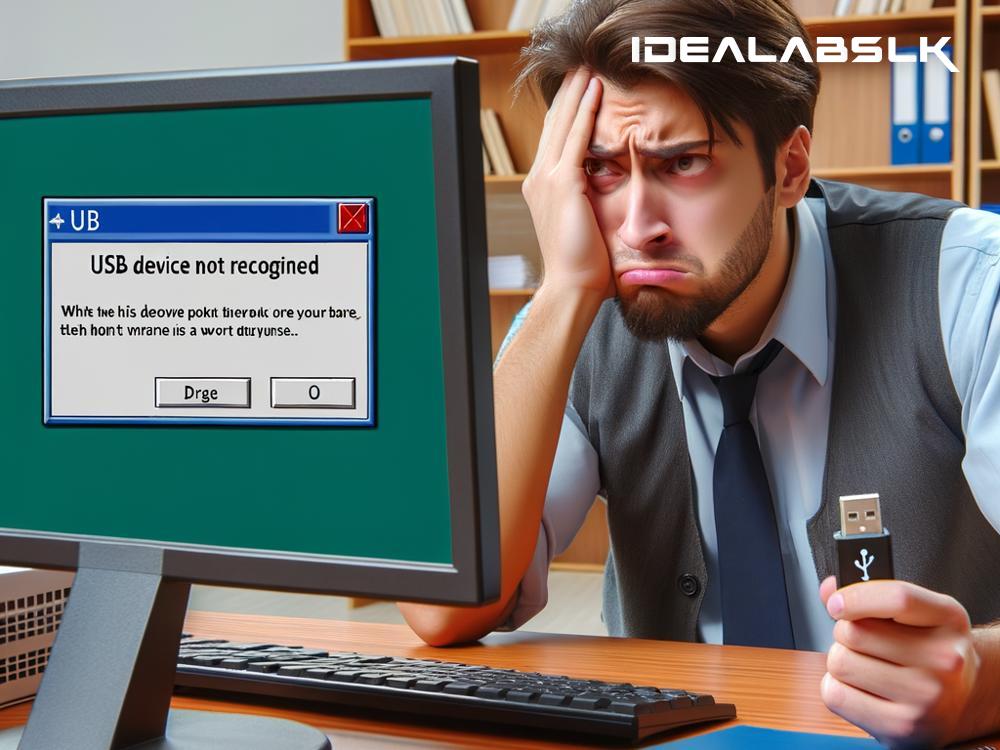Common Fixes for 'USB Device Not Recognized' Errors
Have you ever plugged a USB device into your computer, only to be met with the frustrating message, "USB Device Not Recognized"? Don't worry; you're not alone. This error can pop up for a myriad of reasons, making your USB device, such as a flash drive, keyboard, or printer, unusable at that moment. The good news is that there are several simple fixes you can try to get things back on track. Let's dive into some of the most common solutions.
1. Try a Different USB Port
Sometimes, the solution is as simple as switching ports. The problem might not be with your USB device but with the USB port in use. It could be malfunctioning or just not recognizing your device for some unknown reason. Plugging your device into a different port can quickly solve this issue.
2. Restart Your Computer
It might seem basic, but sometimes, all your computer needs is a fresh start. A simple reboot can resolve various issues, including the 'USB Device Not Recognized' error. After restarting, try plugging your device back in to see if the problem is resolved.
3. Update Your Drivers
Drivers are what allow your computer's hardware and software to communicate with each other. If your USB drivers are outdated or corrupt, your USB device might not work properly. Updating drivers is relatively straightforward on most operating systems.
For Windows users, you can update your drivers by going to Device Manager, locating the USB device (it may appear with a yellow warning icon), right-clicking on it, and selecting Update Driver. You can search automatically for updated driver software or browse your computer for driver software if you have downloaded a newer version from the manufacturer's website.
4. Unplug Other USB Devices
Too many USB devices connected to your computer can sometimes cause conflicts, leading to the 'USB Device Not Recognized' error. Try unplugging other USB devices and see if that helps your computer to recognize the USB device in question.
5. Check for Hardware Issues
Sometimes, the problem isn't software-related at all. It's essential to check for any visible signs of damage on your USB device and the USB port on your computer. Bent pins or debris in the port can prevent a successful connection. Gently clean the USB port and check your USB cable or device for any physical damage.
6. Adjust Power Management Settings
Your computer’s power management settings might be turning off USB devices to save power. You can adjust these settings to prevent this from happening. On Windows, go to Device Manager, expand the Universal Serial Bus controllers section, right-click USB Root Hub (you may have more than one), and go to Properties. Under the Power Management tab, uncheck the option that says "Allow the computer to turn off this device to save power." Repeat this for each USB Root Hub listed.
7. Use Device Troubleshooting
Windows comes with built-in troubleshooting tools that can automatically fix some common problems. You can access these tools from the Control Panel or Settings. Look for the Troubleshooting section, and then, under Hardware and Sound, select Configure a device and follow the on-screen instructions.
8. Restore to a Previous System Restore Point
If all else fails and you remember your USB device working fine at an earlier point, you might consider performing a system restore. This returns your computer's system files and settings to an earlier point in time, potentially undoing recent changes that caused the issue. It’s worth noting that this should be a last resort as it can undo many other changes you’ve made to your computer.
In conclusion, the 'USB Device Not Recognized' error is a common issue that has a variety of potential fixes. By trying out these solutions, you most likely can resolve the problem quickly and easily. Remember, the key is to start with the simplest fixes first before moving on to more complex troubleshooting steps. Happy computing!