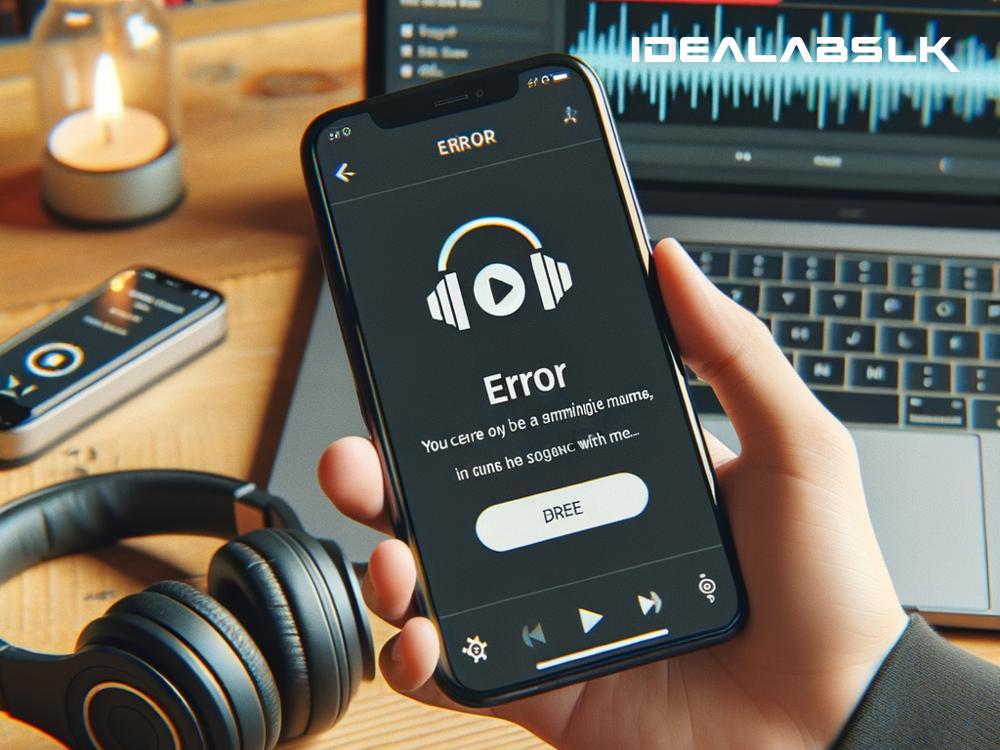Fixing 'Apple Music Not Syncing on iPhone': A Simple Guide
Whether you're a music enthusiast or just someone who likes to have their favorite tracks handy, encountering issues with Apple Music not syncing on your iPhone can be frustrating. If you've found yourself stuck with your music library refusing to download or update across your devices, don't fret. In this guide, we'll walk you through simple, effective steps to get your Apple Music syncing smoothly again.
Understanding the Problem
Before diving into the solutions, it's essential to understand why Apple Music might not be syncing. Several factors can cause this issue, including network problems, outdated software, incorrect settings, or even glitches within Apple Music itself. Identifying the root cause can sometimes be half the battle won.
Step 1: Check Your Internet Connection
A stable internet connection is crucial for Apple Music to sync across devices. Ensure your iPhone is connected to Wi-Fi or has a robust cellular data connection. You can try toggling your device's airplane mode on and then off to reset your connectivity.
Step 2: Update Your iPhone and Apple Music
Running outdated software can lead to compatibility issues, including those affecting Apple Music. Go to your iPhone's Settings > General > Software Update and install any available updates. Also, open the App Store, search for Apple Music, and tap "Update" if an update is available.
Step 3: Verify Your Apple Music Subscription
Your Apple Music subscription needs to be active for your library to sync. Open Apple Music, go to your account by tapping on the profile icon in the top right corner, and ensure your subscription is listed and up-to-date. If your subscription has lapsed, you'll need to renew it.
Step 4: Enable iCloud Music Library
For seamless syncing, iCloud Music Library needs to be turned on. Navigate to Settings > Music, and make sure "Sync Library" is enabled. If it's already on, try toggling it off and on again. Remember, this option will only appear if you have an Apple Music subscription.
Step 5: Restart Your iPhone
Sometimes, the simplest solution is to restart your device. This can resolve minor glitches that may be preventing Apple Music from syncing. Simply turn your iPhone off, wait a few seconds, and turn it back on.
Step 6: Sign Out and Back Into Your Apple ID
Issues with your Apple ID can also affect Apple Music. Go to Settings, tap on your name at the top, scroll down and tap "Sign Out." After signing out, restart your iPhone, and then sign back in. This can refresh your account information and potentially fix syncing issues.
Step 7: Check Your Storage
Insufficient storage space on your iPhone can impede Apple Music from syncing properly. To check your available storage, go to Settings > General > [Device] Storage. If you're running low on space, consider deleting unused apps or media to make room for Apple Music.
Step 8: Reset All Settings
If all else fails, resetting all settings on your iPhone can sometimes resolve deeper issues. This won't delete your data but will reset system settings like Wi-Fi passwords and wallpaper. Go to Settings > General > Reset > Reset All Settings. After the reset, you'll need to set up your device settings again, so use this step as a last resort.
Conclusion
Encountering syncing issues with Apple Music can interrupt your listening experience, but these steps should help resolve most problems. Remember, technology can sometimes be unpredictable, but patience and a systematic approach to troubleshooting can overcome most issues.
If, after trying these solutions, you're still facing problems with Apple Music not syncing, it might be time to contact Apple Support. Their team can offer more personalized assistance, ensuring you get back to enjoying your music in no time.
Music is meant to be enjoyed without interruption, and with this guide, you're well on your way to ensuring a seamless Apple Music experience on your iPhone. Happy listening!