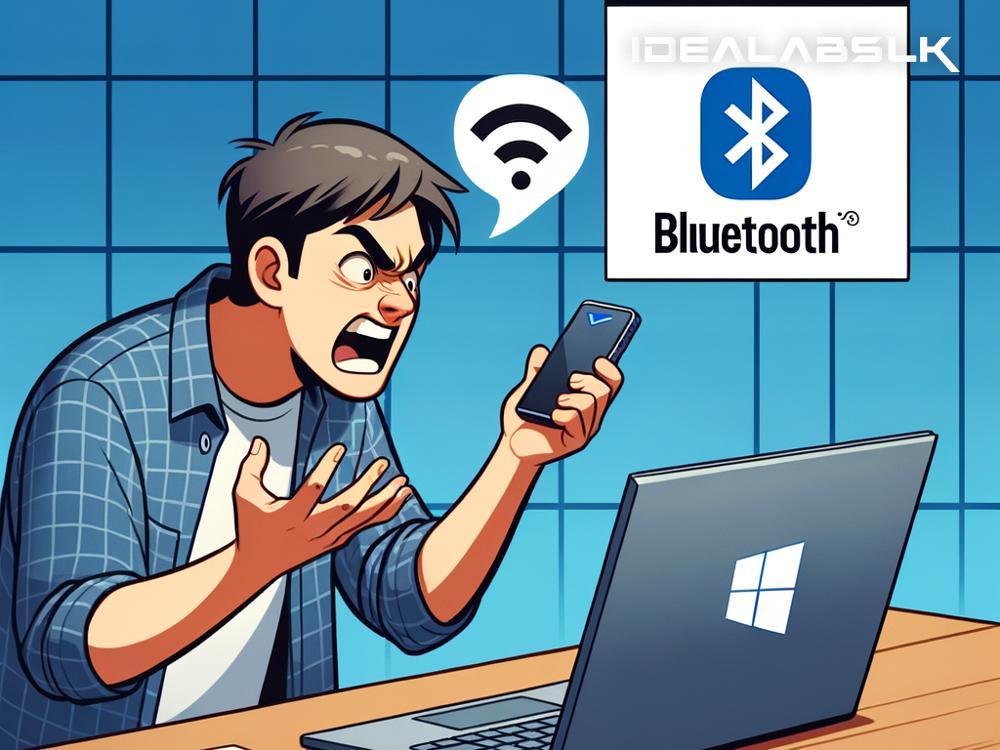How to Fix 'Bluetooth Not Working' on Windows 11: A Step-by-Step Guide
Are you facing issues with Bluetooth on your Windows 11 computer? If your Bluetooth isn't working, it can disrupt your day-to-day activities, especially if you rely on wireless devices like mice, keyboards, or headphones. But don't worry! This guide will walk you through some simple fixes that can help get your Bluetooth back on track.
1. Check if Bluetooth is Enabled
First things first, let's make sure that Bluetooth is actually turned on.
- Action Center: Click on the action center (chat bubble icon) on the taskbar at the bottom right corner of your screen. If Bluetooth is off, the tile will be greyed out. Click on it to turn it on.
- Settings: Alternatively, you can go to Settings > Bluetooth & devices. Ensure the Bluetooth toggle is switched to "On."
2. Turn Bluetooth Off and On Again
Sometimes, the old "turn it off and on again" trick works wonders. You can disable Bluetooth from the action center or the settings menu, wait a few seconds, and then re-enable it. This simple step can clear out minor glitches.
3. Check Your Device’s Bluetooth
Ensure that the Bluetooth device you're trying to connect to is in pairing mode and within range. The device itself might be the problem, so checking the device's manual for troubleshooting tips can be helpful.
4. Run the Bluetooth Troubleshooter
Windows 11 has built-in troubleshooters for various components, including Bluetooth.
- Go to Settings > System > Troubleshoot > Other troubleshooters.
- Find Bluetooth in the list and click Run next to it.
This tool will look for issues and attempt to fix them automatically.
5. Update Bluetooth Drivers
Drivers are software components that let your computer communicate with hardware. Over time, they may become outdated or corrupted, leading to issues.
- Right-click the Start menu and select Device Manager.
- Expand the Bluetooth section, right-click on your Bluetooth adapter, and choose Update driver.
- You can search automatically for updated driver software or, if you have downloaded a new driver manually, choose to update from a local file.
6. Remove and Re-pair the Bluetooth Device
It can be helpful to make your computer "forget" the Bluetooth device and start fresh.
- Go to Settings > Bluetooth & devices.
- Click the three dots next to the device you're having trouble with and select Remove device.
- Put the device back in pairing mode and follow the steps to pair it again.
7. Restart the Bluetooth Support Service
Windows 11 runs various services in the background, including one for Bluetooth. Restarting it might resolve your issues.
- Press Windows Key + R, type
services.msc, and press Enter. - Scroll down to find Bluetooth Support Service. Right-click it and select Restart. If it's not running, choose Start.
- Optionally, right-click again, select Properties, set the startup type to Automatic, and click OK.
8. Check for Windows Updates
Occasionally, Microsoft releases updates that fix known issues, including those related to Bluetooth.
- Go to Settings > Windows Update, and click Check for updates.
- Install any available updates and restart your computer if prompted.
9. Reset Network Settings
As a last resort, you can reset all network settings, including Bluetooth. This step will remove all network information and devices, so use it only if necessary.
- Head to Settings > Network & internet > Advanced network settings.
- Scroll down and select Network reset.
- Click Reset now.
10. Consider Hardware Issues
If none of the above solutions work, it's possible there might be a hardware issue with your computer's Bluetooth module. Contacting the manufacturer's support or consulting a professional technician would be the next best step.
Conclusion
Bluetooth issues on Windows 11 can be frustrating, but in many cases, they're also fixable with some patience and a few troubleshooting steps. Start with the basics like ensuring Bluetooth is enabled and working your way through more advanced fixes like updating drivers and resetting network settings. With a bit of luck, you'll have your Bluetooth devices connected and working smoothly in no time. Remember, technology is complex, and sometimes issues are beyond simple troubleshooting, necessitating professional advice or repair.
By following these steps, you're well on your way to solving most Bluetooth-related issues on your Windows 11 device, ensuring that your wireless devices connect seamlessly for a smoother, more productive computing experience.