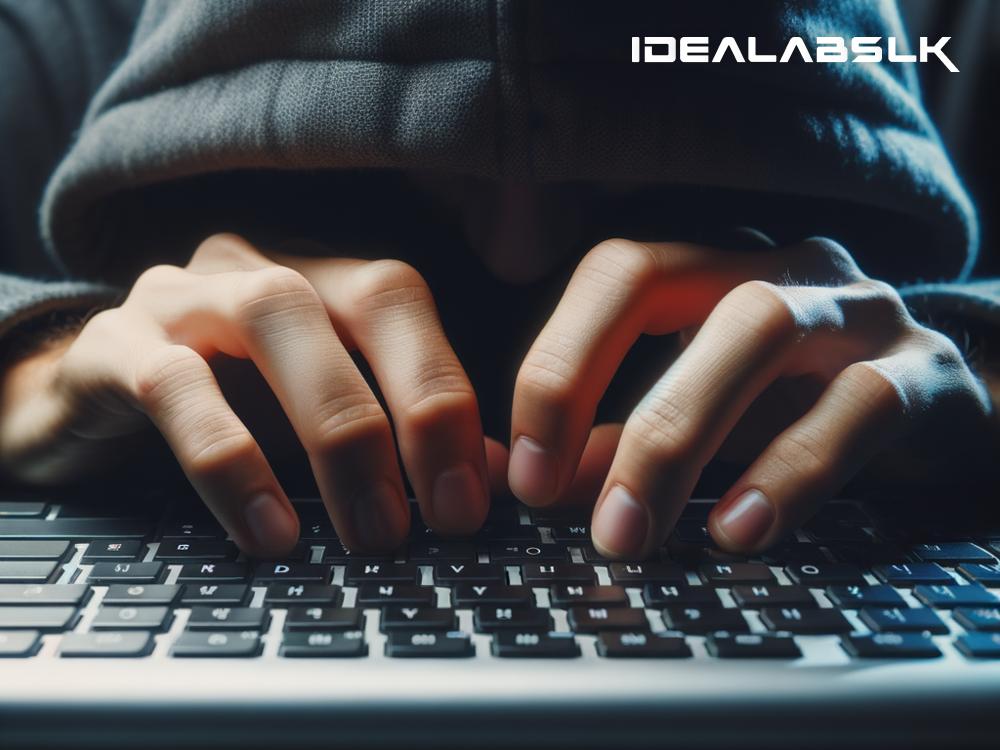How to Fix 'Cannot Access BIOS Settings After Update': A Simple Guide
Have you ever been stuck on a black screen, frantically pressing keys hoping to access your BIOS settings, especially after a recent update? Don't worry, you're not alone. BIOS, or Basic Input/Output System, is a crucial component of your computer that kicks off the boot process and sets the stage for your operating system to take over. Sometimes, after an update, accessing the BIOS settings can turn into a frustrating puzzle. But fear not! We've got some simple, tried-and-tested solutions to help you regain access to your BIOS settings post-update.
1. Understand What BIOS Is
Before diving into solutions, let's quickly understand the BIOS. Think of it as the backstage pass to your computer's performance settings. It's where you can tweak hardware settings, boot sequence, and much more. But when you can't access it, you're essentially locked out of your own backstage area.
2. Why Can't You Access BIOS After An Update?
Several reasons can lead to this issue:
- Fast Boot: Many systems have a 'Fast Boot' option enabled by default, which speeds up startup times but skips the window to access BIOS.
- Keyboard Initialization Delay: Sometimes, the keyboard isn’t activated in time to hit the BIOS entry key.
- System Glitches: Updates can sometimes cause system inconsistencies or glitches.
Solution 1: Quick Fixes
- Reboot and Retry: This might sound too simple, but often, a reboot can work wonders. Give it a try!
- Use the Correct Key: Different manufacturers have different keys for accessing BIOS (F2, F10, Del, etc.). Make sure you're using the right one for your system.
- Plug In a Wired Keyboard: If you're using a wireless keyboard, switch to a wired one during startup. Wireless keyboards might not be recognized in time to hit the BIOS entry key.
Solution 2: Disable Fast Boot
This option, if enabled, might be preventing you from accessing BIOS. The trick here is, how do you disable it if you can't get into BIOS? Here's a workaround:
- Windows 10/11: Go to Settings -> System -> Power & Sleep -> Additional Power Settings -> Choose what the power buttons do -> Change settings that are currently unavailable. Here, you can uncheck the Fast Startup option.
Reboot your computer and try accessing the BIOS again.
Solution 3: Clear CMOS
Clearing the CMOS (Complementary Metal-Oxide-Semiconductor) can reset your BIOS settings back to default, which might solve your access problem. Here's how to do it:
- Using the Jumper: Turn off your computer and find the CMOS jumper on your motherboard (refer to your motherboard manual). Move the jumper to the clear position for about 10 seconds then back to its original position.
- Removing the Battery: Alternatively, you can remove the CMOS battery from your motherboard for a few minutes, then place it back. This will reset the BIOS settings to default.
Solution 4: Update or Roll Back BIOS
If you suspect the update caused the problem, you could consider updating your BIOS if there's a newer version available or rolling it back to a previous version.
- Updating: Visit your motherboard manufacturer's website, find your model, and download the latest BIOS version. Instructions will vary, so follow the manufacturer's procedure carefully.
- Rolling Back: This can be trickier, as not all motherboards support BIOS downgrades. Check your motherboard's manual or support website for instructions.
Precautions and Tips
- Be cautious when updating or rolling back BIOS. Incorrect procedures can harm your motherboard.
- Keep a record of your BIOS settings if you decide to clear CMOS, so you can restore them later.
- Consider reaching out to the manufacturer's customer support for guidance.
Conclusion
Being unable to access your BIOS settings after an update can be a frustrating experience, but it’s not the end of the world. By applying the solutions outlined above, you stand a good chance of regaining control over your BIOS settings. Whether it's employing quick fixes, disabling fast boot, clearing CMOS, or updating or rolling back your BIOS, one of these strategies is likely to solve your problem. Remember, patience is key, and when in doubt, consulting with or seeking help from professionals is always a wise decision. Happy computing!