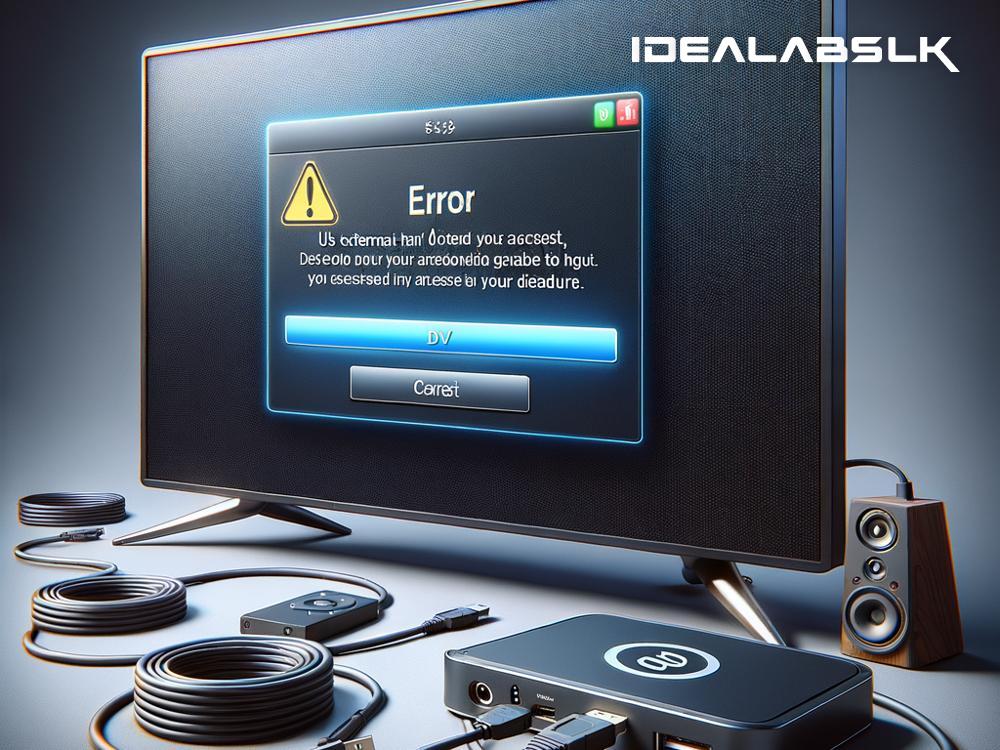How to Fix 'Cannot Access External Drives on Smart TVs': A Simple Guide
Smart TVs have revolutionized the way we consume media, offering access to streaming platforms, internet browsing, and much more. One of their handy features is the ability to play media files directly from external drives such as USB flash drives and hard disks. However, sometimes you might find yourself scratching your head, wondering why your TV won't recognize or access these devices. Don't fret! Let's break down some simple steps to troubleshoot and solve this issue.
Check Compatibility and File System
First things first, ensure your external drive is compatible with your Smart TV. While this might sound basic, not all TV models support every external drive. Refer to your TV’s user manual or check online to see if there are any specific requirements.
Additionally, the file system on your external drive matters. Most Smart TVs support FAT32 and exFAT file systems, renowned for their compatibility across multiple devices. If your drive is formatted with NTFS or another file system, your TV might not be able to read it. You can reformat the drive to FAT32 or exFAT using a computer, but remember, formatting will erase all data on the drive, so back up your files first!
Connect Correctly and Check for Power
Make sure you’re connecting the external drive correctly. It might sound trivial, but sometimes the issue could be as simple as a loose connection. If your drive requires external power (like some larger hard disks), ensure it’s properly powered.
USB hubs can cause problems, too. If you're using a hub to connect multiple devices, try plugging the drive directly into the TV. Some TVs might not provide enough power through the USB ports to support a hub properly.
Browse the Right Input Source
On your TV, you need to select the correct input source to access the external drive. Navigate through your TV’s menu using the remote control and look for sections like "Source" or "Input." In some cases, the TV might not automatically prompt you when an external drive is connected, so you'll have to manually switch to the correct input source.
Update Your Smart TV’s Firmware
Technology is always advancing, and software updates often include fixes for compatibility issues. Check if there's an available firmware update for your Smart TV. You can usually find this option in the settings menu under "Support" or "About." Updating your TV can resolve a plethora of issues, including problems with recognizing external drives.
Try Different File Formats and Folder Structures
If your Smart TV recognizes the drive but can’t access certain files, the problem could be with the file formats or how your files are organized. Some TVs have limitations on the types of media files they can play. Ensure your files are in a supported format like MP4, MP3, JPEG, etc.
Moreover, a deep folder structure or special characters in file/folder names might confuse your TV. Simplify the folder structure and rename files if necessary, avoiding special characters and keeping names short.
Check for Physical Damages
It's also worth considering that the problem might be physical. Inspect your USB ports and the external drive for any visible damages. Dust and debris in the USB ports can also prevent a proper connection. Gently cleaning the USB slots on your TV and drive could help establish a better connection.
Factory Reset (As a Last Resort)
If none of the above steps work, performing a factory reset on your Smart TV might do the trick. This will revert all settings to their original state, potentially resolving any configuration issues. However, this means you'll lose any customized settings and installed apps, so use this option as a last resort.
In Summary
Tackling the issue of a Smart TV not accessing external drives can seem daunting at first, but it often boils down to simple fixes. Whether it's checking for compatibility, ensuring a correct connection, updating your TV's firmware, or tweaking file formats, these steps can lead you to a solution. Technology hiccups like these are common, and with a bit of patience and troubleshooting, you'll be back to enjoying your media collection in no time. Remember, sometimes the simplest solutions are the key to the most frustrating problems.