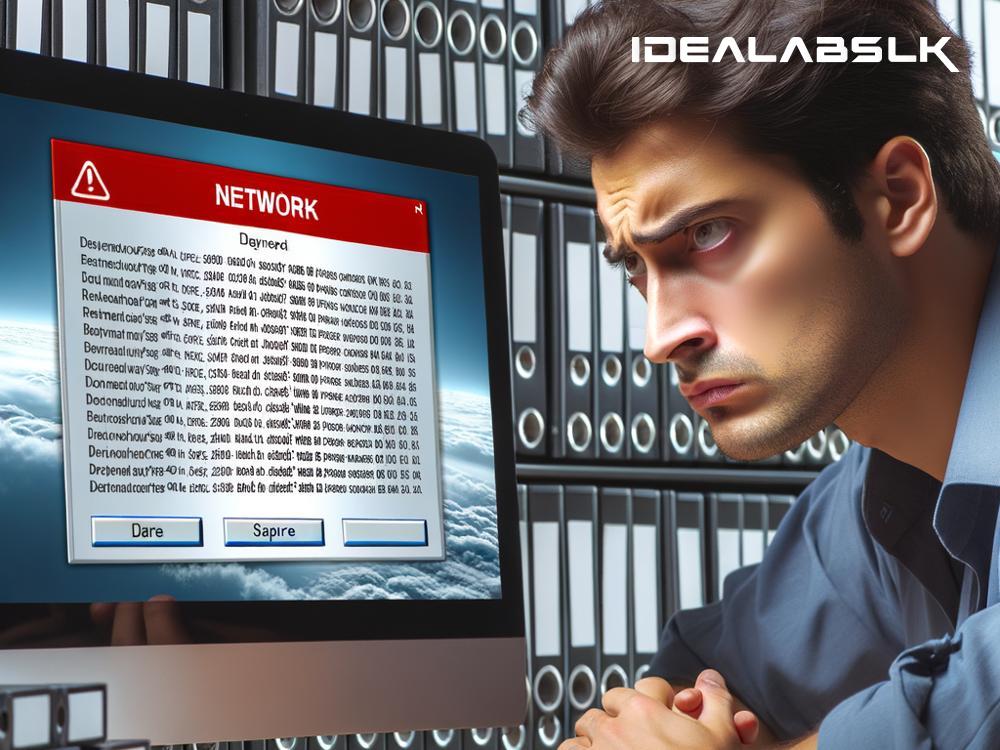How to Fix 'Cannot Access Files on Network Drive': A Simple Guide
Have you ever been in the middle of a crucial task only to encounter the annoying hurdle of not being able to access files on a network drive? It's a common issue that can disrupt your workflow and productivity. But fret not! This simple guide will walk you through several strategies to fix the 'Cannot Access Files on Network Drive' error so you can get back to your work without any hitches.
1. Check Your Network Connection
The first step in troubleshooting is to ensure that your computer is properly connected to the network. Sometimes, the culprit is as simple as a disconnected Ethernet cable or a Wi-Fi network that's temporarily down. Give the following a quick check:
- Ensure the network cables are plugged in securely.
- Restart your Wi-Fi router if you're using a wireless connection.
- Confirm that your computer is connected to the correct network.
2. Verify Network Drive Status
Network drives can sometimes get disconnected or require reconnection, especially after a system restart. To check the status:
- Open 'This PC' on a Windows computer or 'Finder' on a Mac.
- Look for the network drive under 'Network Locations' on Windows or 'Shared' on Mac.
- If the drive appears disconnected, try reconnecting by double-clicking on it.
3. Use the Correct Credentials
Access to network drives is often protected by credentials. If you're prompted for a username and password, make sure you're entering the correct information. If you're unsure, check with your network administrator or the person who set up the network drive.
4. Firewall and Antivirus Settings
Sometimes, firewall or antivirus software can block your access to network drives. If you suspect this is the issue:
- Temporarily disable your firewall and antivirus software.
- Try accessing the network drive again.
- If successful, adjust the settings of your firewall or antivirus to allow access to the network drive in the future.
5. Restart Your Computer and Network Drive
It might sound cliché, but turning it off and on again can sometimes work wonders. Restarting clears temporary glitches that could be preventing access to the network drive.
- First, restart your computer.
- If that doesn’t work, try restarting the device hosting the network drive, such as a NAS (Network Attached Storage) system or another computer.
6. Check Network Drive Settings
If you have administrative access to the network drive, verify that its settings allow for file sharing and that there aren't any restrictions preventing your access. This step is a bit more technical and might require assistance from an IT specialist.
7. Update Network Drivers
Outdated drivers can lead to numerous network issues, including problems accessing network drives. To update your network drivers:
- On Windows, go to 'Device Manager,' find your network adapter, right-click on it, and select 'Update driver.'
- On Mac, software updates from the App Store also include driver updates.
8. Map the Network Drive Again
If none of the above steps work, try removing the network drive from your computer and mapping it again:
- On Windows, go to 'This PC' > 'Computer' tab > 'Map network drive.' Follow the prompts to add the network drive again.
- On Mac, in the Finder menu, go to 'Go' > 'Connect to Server,' and then enter the network drive’s address to connect.
Wrapping It Up
Experiencing a 'Cannot Access Files on Network Drive' error can be frustrating, but in most cases, following these simple troubleshooting steps can help you regain access. Start with the basics like checking your network connection, and work your way up to more involved solutions like updating drivers or remapping the network drive. Remember, if you're ever in doubt or the problem persists, it's wise to consult with an IT professional to get things sorted out efficiently.
Whether you're in a home or office setting, keeping network drives accessible plays a crucial role in maintaining seamless productivity. So the next time you face this issue, you'll be well-equipped to tackle it head-on and get back to your important tasks without missing a beat.