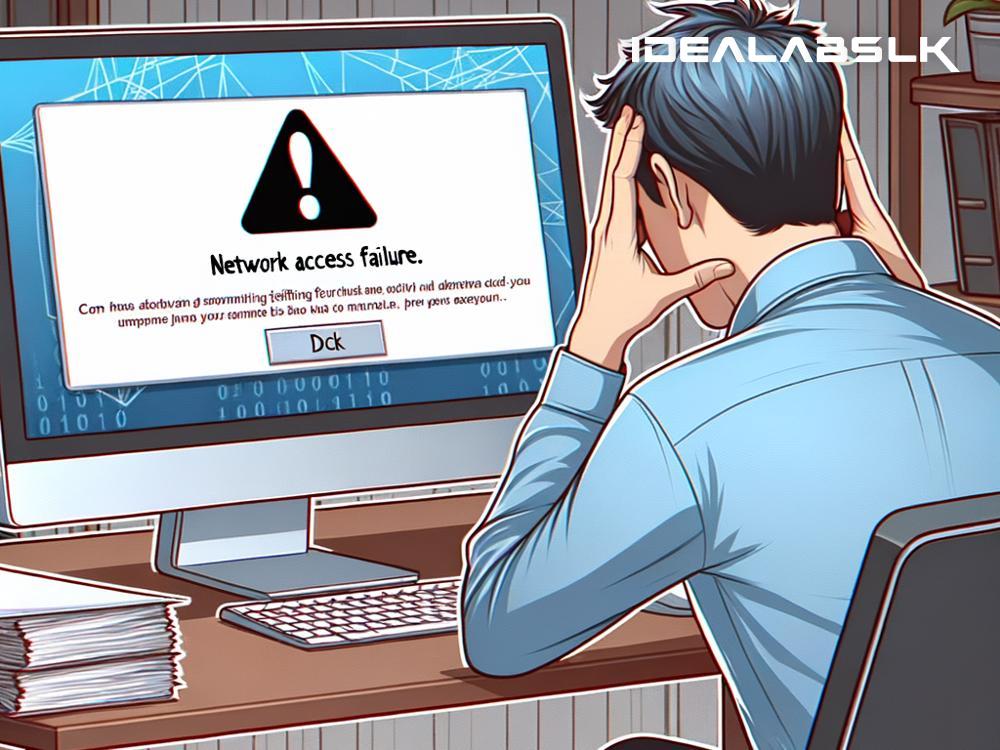Troubleshooting 'Cannot Access Shared Drives on Network' Like a Pro
Have you ever experienced the frustration of clicking on a network drive, only to be greeted with a glaring red "X," and a message that reads, "Cannot access shared drives on network"? You're not alone. Network drives make our lives easier by allowing us to store files in a central location that everyone on the same network can access. However, when things go south, it can be a real headache. Fear not! With a few troubleshooting steps, you can resolve this issue easily and get back to being productive.
What Causes This Error?
Before diving into solutions, let's understand why this error occurs. Some common reasons include:
- Network Connectivity Issues: If your device isn't properly connected to the network, accessing shared drives will be impossible.
- Incorrect Permissions: If you don't have permission to access the shared drive, you'll be stopped in your tracks.
- Windows Update Glitches: Sometimes, a recent Windows update can mess with your settings, leading to access problems.
- Driver or Software Issues: Outdated or corrupt network drivers and interfering software can also be culprits.
How to Fix It
Now, let's get to the meat of the matter—fixing the issue.
1. Check Network Connectivity
This is the tech equivalent of "Have you tried turning it off and on again?" Verify that your computer is connected to the correct network. If you're using Wi-Fi, ensure you're on the right SSID, and if you're using a wired connection, make sure the cable is plugged in snugly. A quick way to check connectivity is to try accessing the internet or pinging another device on the network.
2. Verify Permissions
Ensure you have the correct permissions to access the shared drive. If you're unsure, ask the network administrator or the person who manages the shared drives. They can verify if your account has the proper access rights.
3. Run Windows Network Troubleshooter
Windows comes with a handy set of troubleshooters designed to fix common issues. To run the network troubleshooter, follow these steps:
- Open Settings > Update & Security > Troubleshoot.
- Select Additional troubleshooters.
- Choose Internet Connections and run the troubleshooter.
This process can help diagnose and automatically fix network issues.
4. Reboot Your PC and Router
Sometimes, the oldest trick in the book is all you need. Turning your computer and router (or modem) off and on can resolve temporary glitches affecting your network connectivity.
5. Update Network Adapter Drivers
Outdated or corrupt network drivers can wreak havoc on your ability to connect to shared drives. Updating them can often solve the problem:
- Right-click the Start button and select Device Manager.
- Expand Network adapters, right-click your adapter, and choose Update driver.
- Select Search automatically for updated driver software and follow the prompts.
6. Turn Off Antivirus Temporarily
Some antivirus software might block your access to network shares as a security measure. Temporarily disable your antivirus and check if you can access the shared drives. Remember to turn it back on later!
7. Reset Network Settings
If all else fails, resetting your network settings can act as a "clean slate":
- Open Settings > Network & Internet > Status.
- Scroll down and click on Network reset.
- Follow the prompts to reset your network.
Be warned, this will remove all your saved networks and passwords.
In Conclusion
Access issues to shared drives on a network can stem from a variety of sources, but they're usually fixable with some patience and troubleshooting. Start with the simplest solutions and work your way to the more complex ones. More often than not, you'll find the magic fix and be back to accessing those all-important shared resources in no time. Remember, if you're ever in doubt, don't hesitate to reach out to a network administrator or a tech-savvy friend for help. Happy networking!