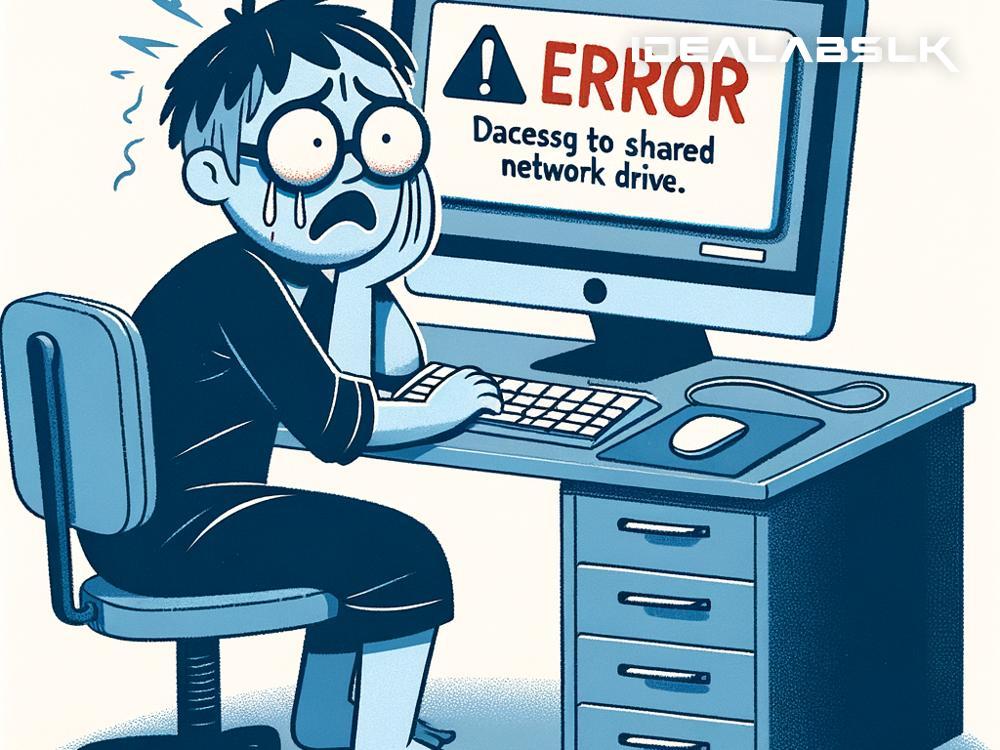How to Fix the 'Cannot Access Shared Network Drive' Issue: A Step-by-Step Guide
Have you ever tried to open a shared network drive only to be greeted with an error message that wouldn't let you in? It's frustrating, especially when you need to access important files or documents stored there. But don't worry! This guide will walk you through some straightforward steps to fix the 'Cannot Access Shared Network Drive' issue without needing to be a tech wizard.
Understanding the Issue
Before diving into the solutions, let's understand why this problem occurs. Shared network drives are like common storage spaces on a network where users can save, share, or access files. The issue can arise due to various reasons like network problems, incorrect settings, or permission issues, making the drive inaccessible.
Step 1: Check Connection and Restart Your Computer
Start with the basics. Ensure your computer is connected to the network. If you're using Wi-Fi, try connecting to the network again. Sometimes, restarting your computer can magically solve the issue as it refreshes the network connection.
Step 2: Use Correct Credentials
If your network requires login credentials, double-check that you're entering the correct username and password. It's easy to overlook typos or case-sensitive characters. If you've recently changed your password, make sure to update it in the network settings.
Step 3: Verify Network Discovery Settings
Network discovery must be enabled for your computer to find and access shared drives. Here's how to check:
- Go to Control Panel > Network and Sharing Center > Change advanced sharing settings.
- Ensure 'Turn on network discovery' is selected under your current profile.
Step 4: Check Share Permissions
If you have the correct permissions to access the drive, sometimes the issue lies within the share permissions. Ask your network administrator or the person in charge of the shared drive to verify that you have permission to access it.
Step 5: Access via IP Address
Sometimes accessing the drive through its IP address, rather than its network name, works better. For example, instead of clicking on a network name like “\CompanyDrive”, you'd enter “\192.168.1.2” (replace this with the actual IP address of the drive). Ask your network administrator for the IP address if you're unsure.
Step 6: Disable Firewall or Antivirus Temporarily
Firewalls and antivirus software are crucial for security, but they can sometimes block your access to network drives. Try disabling them temporarily to see if that solves the issue. Remember to turn them back on afterward.
Step 7: Enable SMB 1.0/CIFS File Sharing Support
Some older network drives require SMB 1.0/CIFS protocol to communicate, which might be disabled on your computer. Here's how to enable it:
- Go to Control Panel > Programs and Features > Turn Windows features on or off.
- Scroll down and check the box for “SMB 1.0/CIFS File Sharing Support.”
- Click OK and restart your computer.
Step 8: Map the Drive
Mapping the drive can sometimes offer a more stable connection. Here's how:
- Open File Explorer and right-click on ‘This PC’.
- Select ‘Map network drive’ and choose a drive letter.
- In the Folder field, enter the path of the shared drive.
- Check ‘Reconnect at sign-in’ if you want this drive to be automatically connected in the future.
Step 9: Use Windows Troubleshooter
Windows has built-in troubleshooters that can automatically fix some common network issues.
- Go to Settings > Update & Security > Troubleshoot.
- Select ‘Internet Connections’ and run the troubleshooter.
Let it finish and see if it resolves the issue.
Conclusion
Encountering the 'Cannot Access Shared Network Drive' issue can put a damper on your productivity, but it's often not too difficult to fix. By following these steps, you can troubleshoot and resolve the problem on your own. If the issue persists, there might be a more significant problem at play, and consulting with your network administrator or a professional IT service may be necessary. Remember, when in doubt, it's always a good idea to back up important files and documents regularly so you can access them even if network problems arise.
By troubleshooting methodically and applying these solutions, you can often regain access to your shared network drive and get back to work with minimal disruption.