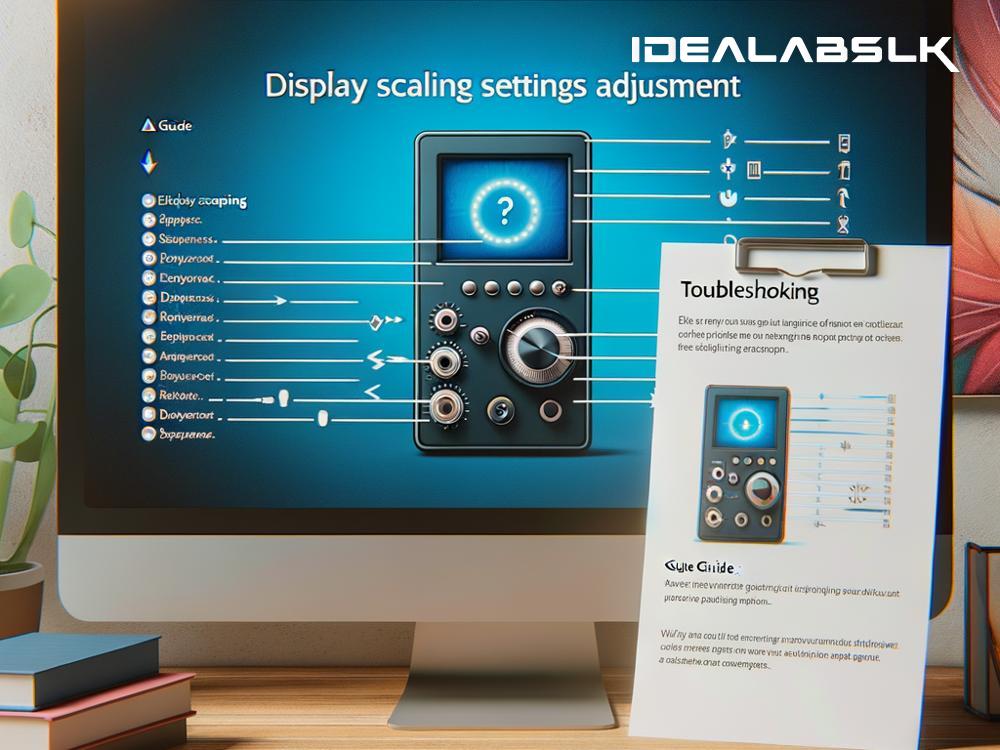How to Fix 'Cannot Adjust Display Scaling on PC': A Simple Guide
Have you ever been perplexed when attempting to adjust the display scaling on your PC, only to find you’re unable to do so? Display scaling is a crucial feature, especially for those of us who find the default size of texts, icons, and other elements too small or too large on our screens. However, sometimes, you might run into an irritating roadblock where your PC simply refuses to let you adjust these settings. But fear not! In this straightforward guide, we'll walk you through some easy-to-follow steps to get your display scaling working just as you want it.
1. Check Your Display Settings
The first step in solving the 'Cannot Adjust Display Scaling' problem is to dive into your display settings. Here's how:
- Right-click on your desktop and select "Display settings."
- Look for the "Scale and layout" section. You should see an option for changing the size of text, apps, and other items. If this option is grayed out or you can’t change it, don’t worry; just move on to the next steps.
2. Update or Reinstall Display Drivers
One of the most common culprits for this issue is outdated or corrupted display drivers. Here’s how you can tackle this:
- Press the Windows key + X and select “Device Manager.”
- Expand the “Display adapters” section, right-click your display device, and choose “Update driver.” If an update doesn’t solve the problem, try choosing “Uninstall device” instead (don’t worry, Windows will reinstall it automatically upon restart).
- Restart your PC.
Updating or reinstalling your display drivers can often resolve the issue and allow you to adjust your scaling settings without a hitch.
3. Change Display Scaling From the Graphics Control Panel
Sometimes, adjusting display scaling directly from Windows settings might not work, especially if you have a dedicated graphics card. In such cases, using the graphics control panel provided by your GPU manufacturer (such as NVIDIA or AMD) can be the solution:
- Right-click on your desktop and look for your graphics control panel (e.g., NVIDIA Control Panel or AMD Radeon Settings).
- Within the control panel, navigate to display settings, where you'll likely find an option for adjusting scaling. Experiment with these settings to see if it resolves your issue.
4. Check for Windows Updates
Occasionally, the ‘Cannot Adjust Display Scaling’ problem could be due to a bug or glitch in the Windows operating system itself. Ensuring that you have the latest updates can sometimes fix these pesky issues:
- Press the Windows key + I to open Settings, then go to “Update & Security.”
- Click “Check for updates.” If there are any updates available, install them and restart your PC.
5. Consider Display Compatibility
In some cases, the inability to adjust display scaling might be related to compatibility issues between your monitor and PC. Especially if you’re using a very high-resolution monitor, make sure that your PC’s hardware supports it properly. Consulting the monitor’s and your computer’s specifications can provide insights into any potential mismatches.
6. Create Custom Resolutions
As a somewhat advanced step, creating custom resolutions can help you bypass scaling issues, although this should be done with caution:
- Access your graphics card’s control panel as detailed previously.
- Look for an option to create custom resolutions, and attempt to create a resolution that suits your needs. Note that this can potentially cause display issues, so proceed with caution and research the optimal settings for your monitor.
7. Seek Professional Help
If you’ve made it this far and still find yourself stuck, it might be time to seek professional help. Hardware issues, complex software conflicts, or other deep-seated problems might be at play, which are best diagnosed and resolved by experts.
Wrapping Up
Encountering issues with adjusting display scaling can be a frustrating roadblock to achieving your ideal PC setup. However, by following these straightforward steps, you stand a good chance of resolving the issue on your own. Remember, the key is to approach the problem methodically, starting with simpler solutions and working your way up to the more complicated ones. With a bit of patience and perseverance, you'll likely find a solution that works for you, leading to a more visually comfortable and productive computing experience.