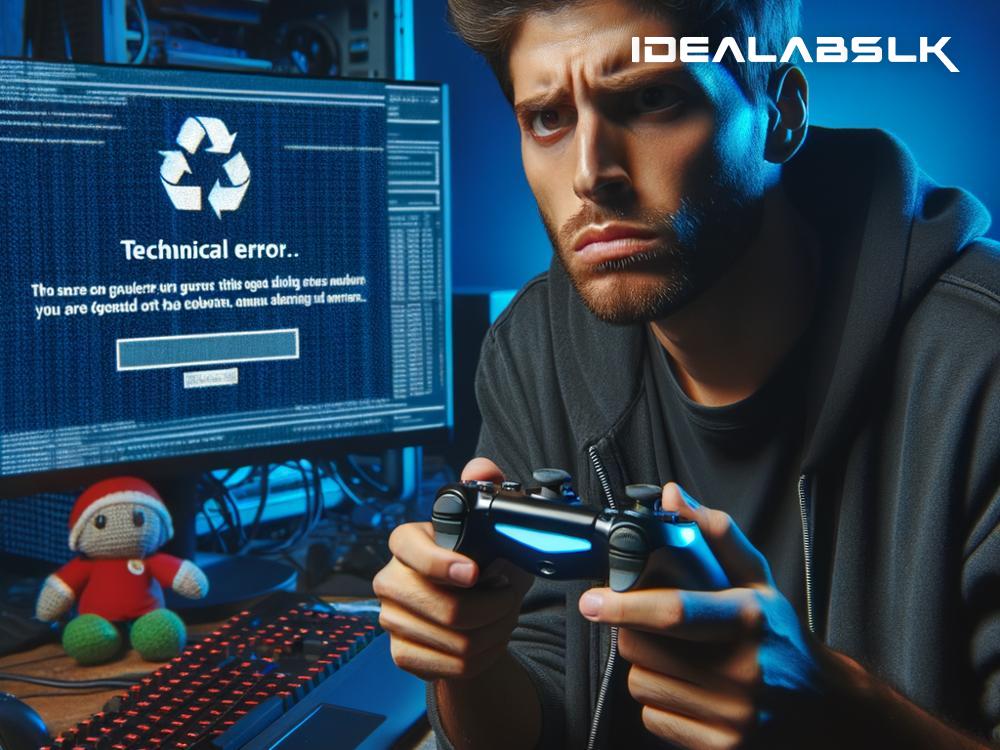How to Troubleshoot and Fix the Annoying 'Cannot Calibrate Gaming Controller for PC' Issue
Are you facing a roadblock trying to get your gaming controller to work perfectly on your PC? Maybe it seems to have a mind of its own, not responding correctly to your commands, or not being detected at all. This situation can be especially frustrating when you're all set for a gaming session but end up wrestling with calibration issues. Fear not! In this article, we'll guide you through simple steps to troubleshoot and fix the vexing 'Cannot Calibrate Gaming Controller for PC' problem. So grab a snack, and let's get your gaming controller back in action!
Step 1: Check Your Connections
First things first, ensure that your gaming controller is properly connected to your PC. If it's a USB controller, try plugging it into a different port. Sometimes, the problem is as minor as a faulty port or a loose connection. For wireless controllers, make sure it's sufficiently charged and the wireless dongle (if applicable) is correctly plugged in. A basic step, but you'd be surprised how often it turns out to be the solution!
Step 2: Update or Reinstall Device Drivers
Drivers are software components that let your operating system and device communicate smoothly. Outdated or corrupt drivers could be the culprits behind your calibration woes. Here's how to tackle this:
-
Update Drivers: Navigate to Device Manager (you can search for it in the Windows search box), find your controller under 'Game controllers,' right-click on it, and select 'Update driver.' Choose 'Search automatically for updated driver software' and follow the prompts.
-
Reinstall Drivers: If updating doesn't help, you might need to reinstall the drivers. In Device Manager, right-click on your controller and select 'Uninstall device.' After uninstallation, unplug your controller and plug it back in. Windows will attempt to reinstall the drivers automatically.
Step 3: Use Windows USB Game Controller Settings
Windows has built-in settings for calibrating USB game controllers. To access this:
- Type 'Set up USB game controllers' in the Windows search box and open it.
- Select your controller from the list and click 'Properties.'
- Navigate to the 'Settings' tab and click on 'Calibrate.' Follow the on-screen instructions carefully to calibrate your controller.
This can resolve many issues related to responsiveness and incorrect button mapping.
Step 4: Try Third-party Calibration Tools
If Windows' calibration tool doesn't do the trick, there are third-party programs available that offer more extensive calibration options. Tools like DS4Windows for PlayStation controllers and x360ce for emulating an Xbox controller can provide you with more control over your calibration process. Always download software from reputable sources to avoid security risks.
Step 5: Check for Interference and Hardware Issues
Sometimes, the problem may not lie in software but in hardware. Wireless controllers could suffer from interference caused by other devices. Try turning off other wireless devices temporarily to see if it makes a difference. Also, consider the possibility of physical damage to your controller. Issues like worn-out sticks or damaged buttons might require a replacement or professional repair.
Additional Tips:
- Game Compatibility: Make sure your controller is supported by the game you're trying to play. Some games have limited controller compatibility.
- Firmware Updates: For some controllers, like the Xbox Elite Wireless or certain gaming mice, manufacturers release firmware updates that can improve performance and fix issues.
- Community Forums: Online gaming forums and communities can be goldmines for troubleshooting specific issues. If you're stuck, chances are someone else has faced and solved the same problem.
In Closing
Encountering a 'Cannot Calibrate Gaming Controller for PC' problem isn't the end of your gaming journey. By systematically checking your connections, updating or reinstalling device drivers, utilizing Windows' built-in tools, exploring third-party solutions, and addressing potential hardware issues, you can usually get back to a seamless gaming experience. Remember, patience is key, and sometimes a simple fix is all it takes to dive back into your favorite virtual worlds. Happy gaming!