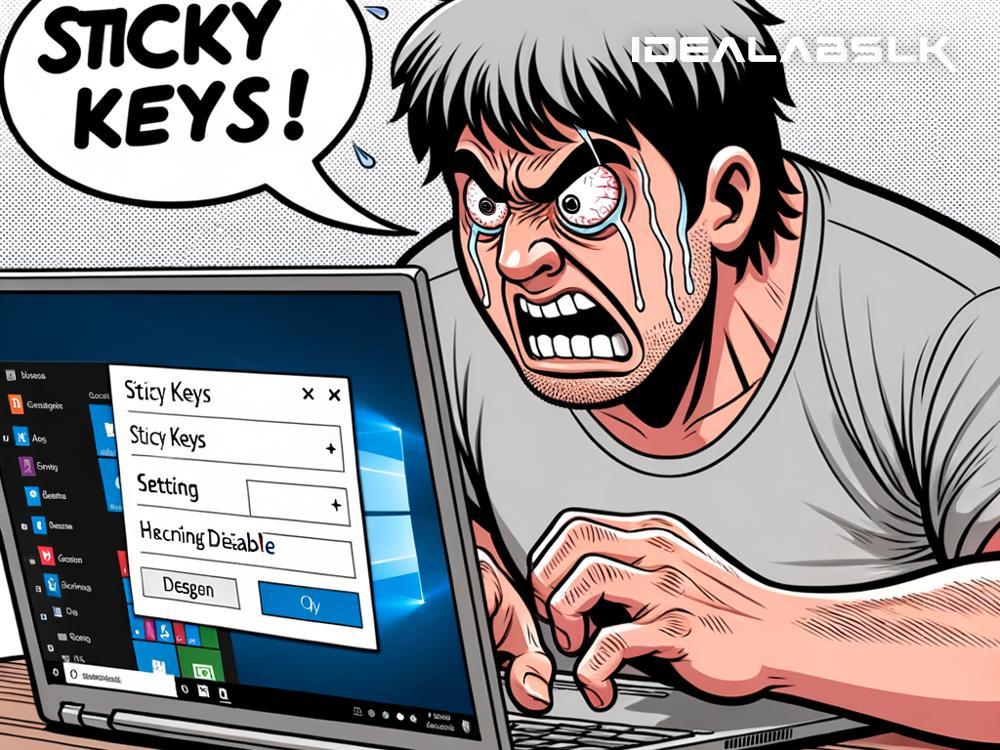Fixing 'Cannot Disable Sticky Keys' on Windows: A Step-by-Step Guide
Have you ever found yourself accidentally turning on Sticky Keys, only to discover that you can't seem to turn it off? Sticky Keys is a feature in Windows designed to assist users who have difficulty holding down multiple keys at once. It allows you to press one key at a time for keyboard shortcuts. However, when activated unintentionally, it can become more of an annoyance than a help. If you’re stuck with Sticky Keys and can't seem to disable it, don't worry. This article will guide you through several methods to resolve this issue in simple, easy-to-understand steps.
Method 1: Using the Keyboard Shortcut
The quickest way to turn off Sticky Keys is by using a keyboard shortcut. Simply press the Shift key five times in a row. This action should normally toggle Sticky Keys on and off. If this doesn't work and you're stuck with the feature, move to the next method.
Method 2: Through the Control Panel
- Open the Control Panel: Press the Windows key, type "Control Panel," and press Enter.
- Access Ease of Access Center: Look for "Ease of Access Center" and click on it. This is where Windows keeps all its accessibility settings.
- Adjust Settings: Click on "Make the keyboard easier to use."
- Disable Sticky Keys: You’ll see an option for Sticky Keys here. Make sure to untick the box that says "Turn on Sticky Keys." Also, uncheck the box that says "Turn on Sticky Keys when SHIFT is pressed five times."
- Apply and OK: Click on Apply and then OK to save your changes.
After following these steps, Sticky Keys should be disabled. If the problem persists, we have a few more methods you can try.
Method 3: Via Settings
- Open Settings: Press Windows + I to open Settings. Alternatively, you can click on the start menu and then the gear icon.
- Go to Ease of Access: Find and click on "Ease of Access."
- Keyboard Settings: Scroll down and select "Keyboard" from the left sidebar.
- Disable Sticky Keys: Toggle off "Sticky Keys" by clicking on the switch under it.
This method should effectively turn off Sticky Keys. If you are still facing issues, try the next solution.
Method 4: Editing the Registry (Advanced Users)
Warning: This method involves editing the Windows Registry, which is a powerful tool. Misusing it can lead to system instability. Proceed with caution and only if you’re comfortable.
- Open Registry Editor: Press Windows + R, type "regedit," and press Enter. If prompted for permission, click "Yes."
- Navigate to the Sticky Keys Key: Use the sidebar to navigate to
HKEY_CURRENT_USER\Control Panel\Accessibility\StickyKeys. - Edit Flags: On the right panel, find “Flags.” Double-click on it, change its value from "506" to "510", and click OK. This should disable Sticky Keys.
- Close Registry Editor: After making the change, close Registry Editor and restart your computer to apply the changes.
Additional Tips and Tricks
- Check for Sticky Keys Shortcut: Sometimes, despite turning off Sticky Keys, the shortcut (pressing Shift five times) remains active. Ensure you've also disabled the shortcut option wherever applicable.
- Update Drivers: Outdated or corrupted keyboard drivers can sometimes cause issues with features like Sticky Keys. Update your drivers through the Device Manager or by visiting your keyboard manufacturer’s website.
- System Restore: If all else fails and you were able to use your computer without problems previously, consider using System Restore to bring your computer back to a point before the issue began.
Conclusion
Sticky Keys can be a helpful accessibility feature for some but a source of frustration when enabled accidentally. The methods detailed above are comprehensive solutions to disable Sticky Keys on Windows. Beginning with the simplest solutions and progressing to more advanced steps ensures that you can solve this problem regardless of your technical comfort level. Should you continue to experience difficulties, it may be time to consult with a professional. Remember, while Sticky Keys is there to make computing easier for those who need it, ensuring it’s turned off when not required can make your computing experience smoother.