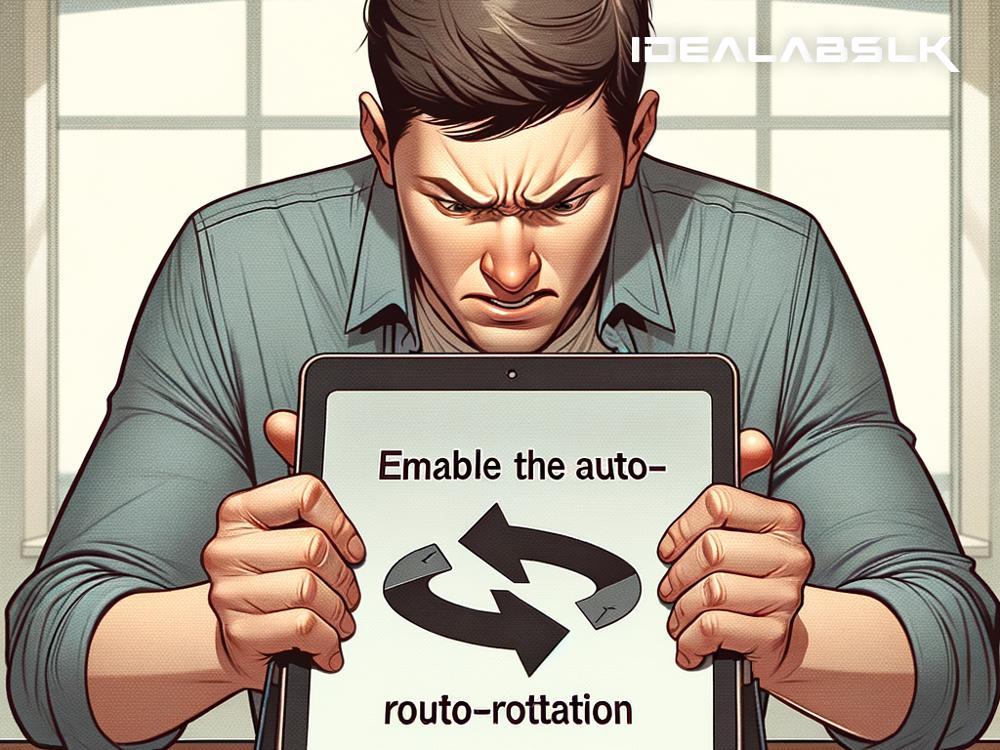Fixing 'Cannot Enable Auto-Rotation' on Tablets: A Simple Guide
Tablets have transformed the way we consume media, work, and engage in the digital realm. One of their most convenient features is auto-rotation, which automatically adjusts the screen's orientation based on how you're holding the device. It's a feature we often take for granted—until it stops working. When your tablet refuses to rotate, it can be more than a little frustrating. But don't worry! This guide will walk you through some simple steps to get your tablet's auto-rotation feature back in action.
Check the Basics
Before diving into more complex fixes, let's start with the basics:
-
Auto-Rotate Feature: Ensure that the auto-rotate feature is actually enabled. On most tablets, you can find this option by swiping down from the top of the screen to access the quick settings menu. Look for the auto-rotate icon; if it's off, tap it to enable.
-
Application Restrictions: Some apps are designed to only work in a specific orientation. If your screen isn't rotating, ensure you're not in one of these apps. Try switching to your device's home screen or another app to see if the issue persists.
-
Restart Your Tablet: It's an age-old tech support tip for a reason—it often works. Restarting your tablet can resolve temporary glitches, including issues with auto-rotation.
Going Deeper
If the basics didn't do the trick, it's time to roll up your sleeves and dive a bit deeper:
-
Update Your Tablet: Running on an outdated system can lead to various issues, including auto-rotation problems. Check for any available updates by going into your tablet's settings, usually under "About Tablet" or "Software Update." Download and install any available updates, then check if the issue is resolved.
-
Calibrate Sensors: Your tablet's auto-rotation feature relies on its sensors to work correctly. These sensors can sometimes go out of whack, but many tablets offer a way to recalibrate them. Look for a calibration option in the settings menu, typically under "Display" or "Accessibility." Follow the on-screen instructions to recalibrate your sensors.
-
Safe Mode: By booting your tablet in safe mode, you can check if a third-party app is causing the issue. Safe mode loads only the essential system software, so if auto-rotation works in this mode, an app you've installed is likely the culprit. Consult your tablet's documentation on how to boot into safe mode, as the process can vary between devices. Once in safe mode, try using the auto-rotation feature. If it works, you'll need to identify and uninstall the problematic app.
Tech-Savvy Solutions
If none of the above solutions fixed the problem, and you're comfortable with tech-speak, here a couple of steps you can try:
-
Factory Reset: This is a last-resort option as it will erase all data from your device. Backup your data before proceeding. A factory reset can clear up any deep-seated software issues that might be affecting the auto-rotation feature. After backing up your data, you can usually find the factory reset option in the settings menu, often under "Backup & Reset."
-
Developer Options: For the tech enthusiasts willing to delve into a bit more advanced territory, you can try enabling Developer Options, which can sometimes offer additional settings related to screen orientation. This process varies widely depending on the tablet, so you may need to look up instructions for your specific model.
Wrapping Up
Auto-rotation issues on tablets can stem from a variety of causes, ranging from simple settings oversights to more complex software glitches. By starting with the basic fixes and working your way up to the more involved solutions, you stand a good chance of getting things back to normal. Remember, if you're ever unsure about a step or if the problem persists despite your best efforts, reaching out to a professional or the manufacturer's customer service can provide the assistance you need to resolve the problem.
Enjoy the convenience and flexibility of a fully functional auto-rotation feature on your tablet once again, ensuring that whether you're reading, browsing, or watching, your experience is as seamless as it should be.