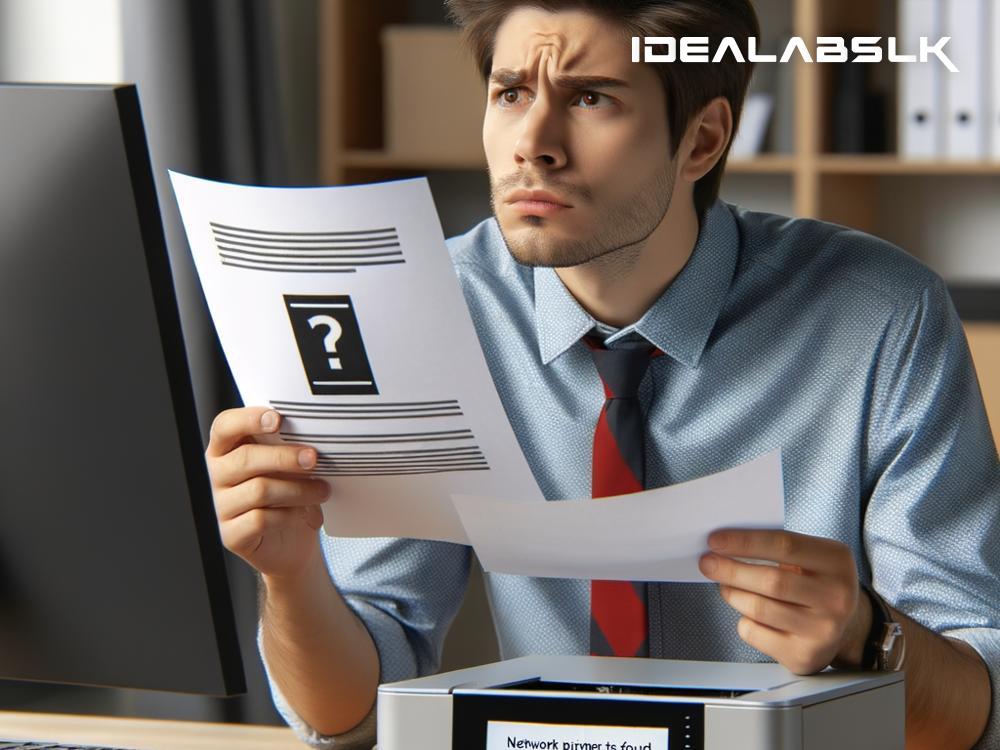How to Solve the 'Cannot Find Network Printer' Problem: A Step-by-Step Guide
Have you ever been in a hurry, trying to print out that one important document, only to be stopped in your tracks by your computer's inability to find the network printer? It's a frustrating experience that many of us have faced. But worry not; while this problem may seem daunting at first, it can often be fixed with a few simple troubleshooting steps. Let's dive into how you can solve the 'Cannot Find Network Printer' issue without needing to call in the cavalry (aka IT support).
Step 1: Check Your Connection
Before diving into more complex solutions, let's start with the basics. The first thing you'll want to do is ensure that both your computer and the printer are properly connected to the network. Here's how you can check:
- For Wired Connections: Ensure the Ethernet cable is securely plugged into both the printer and your network router.
- For Wireless Connections: Make sure the printer is connected to the correct Wi-Fi network. You can usually check this on the printer's display screen.
Step 2: Restart Your Devices
It might seem like a cliché, but turning your devices off and on again can often resolve a surprising number of issues, including this one. Start by restarting your printer, and then restart your computer. This can help clear any temporary glitches preventing the two from communicating.
Step 3: Update Printer Drivers
Outdated printer drivers might be the culprit behind your computer's inability to find the printer. A driver is a piece of software that allows your computer to communicate with the printer. Here's how you can make sure your printer drivers are up to date:
- Windows Users: Open the 'Device Manager,' find your printer, right-click on it, and select 'Update driver.' Choose the option to search automatically for updated driver software.
- Mac Users: Go to the 'Apple' menu, select 'System Preferences,' then 'Printers & Scanners.' If an update is available for your printer, you'll see an 'Update' button.
Step 4: Check the Printer's IP Address
Sometimes, the issue may lie in the network configuration, specifically with the printer's IP address not matching what your computer is trying to connect to. You can check the printer's current IP address through its display screen or by printing out a network configuration page. Once you have the IP address, try adding the printer to your computer using that IP address specifically. Here's how:
- Windows Users: Go to 'Control Panel' > 'Devices and Printers' > 'Add a printer' > 'The printer I want isn't listed' > 'Add a printer using a TCP/IP address or hostname.' Enter the IP address and proceed with the on-screen instructions.
- Mac Users: Open 'System Preferences,' select 'Printers & Scanners,' click the '+' button to add a new printer, select 'IP' at the top of the window, and enter the IP address.
Step 5: Disable Firewall/Antivirus Temporarily
Sometimes, your computer's firewall or antivirus program might mistakenly block the connection to the printer. Try disabling these programs temporarily to see if this solves the problem. If it does, consider adding an exception for your printer in the settings of your firewall or antivirus program.
Step 6: Reconnect to the Network
If all else fails, removing the printer from your list of devices and reconnecting it can sometimes give it the nudge it needs. Here's what to do:
- Windows Users: Go to 'Control Panel' > 'Devices and Printers,' right-click on your printer, and select 'Remove device.' Then, go through the process of adding the printer again as if it were new.
- Mac Users: Open 'System Preferences,' go to 'Printers & Scanners,' select your printer, and click the '-' button to remove it. Add it again by clicking the '+' button.
Final Thoughts
While the 'Cannot Find Network Printer' problem is undoubtedly frustrating, it's often something you can fix on your own with a little patience and some troubleshooting. Remember, the key is to approach the problem methodically, trying the simplest solutions first before moving on to more complex steps. And if all else fails, don't hesitate to reach out to your printer's manufacturer or a professional IT support person for help. Before you know it, you'll be back to printing documents without a hitch!