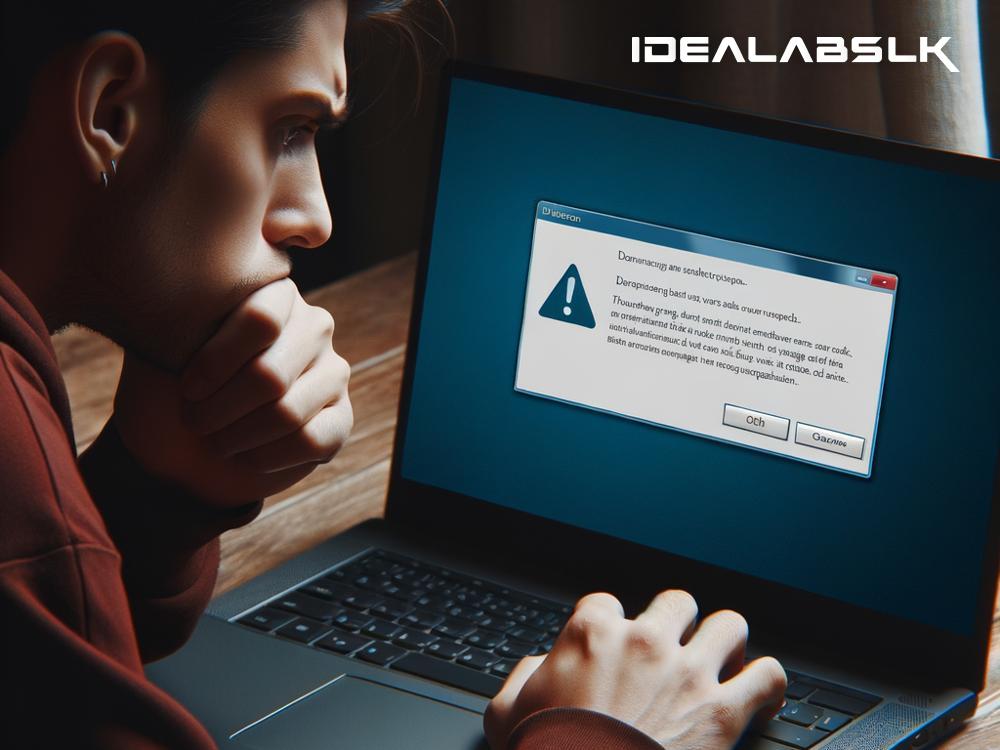How to Fix the 'Cannot Install Apps' Problem on macOS: A Simple Guide
Have you tried downloading a new app on your MacBook only to be greeted with the frustrating 'Cannot Install Apps' message? If yes, you're not alone. Many macOS users face this problem at some point. But don't worry, fixing it is easier than you might think. In this article, we'll walk you through several simple steps to get your favorite apps up and running on your Mac.
1. Check Your Internet Connection
It might seem obvious, but a shaky internet connection can often be the root cause of your download woes. Before diving into more complex solutions, ensure your Wi-Fi signal is strong or your Ethernet cable is securely plugged in. Try loading a webpage to test your connection. If it struggles to load, you might need to reset your router or connect to a different network.
2. Update macOS
Running an outdated version of macOS can lead to compatibility issues with newer apps. Here’s how to make sure your Mac is up to date:
- Click on the Apple logo in the top-left corner of your screen.
- Select "System Preferences" and then click on "Software Update".
- If there’s an update available, click "Update Now".
Updating your macOS can not only solve your app installation issues but also bring new features and security improvements to your Mac.
3. Check Your Mac’s Storage
Insufficient storage space is a common culprit behind installation problems. To check your storage:
- Click on the Apple logo and choose "About This Mac".
- Go to the "Storage" tab to see how much space is available.
If your storage is nearly full, consider deleting files you no longer need or moving some data to an external drive or cloud storage service.
4. Review Your Security Settings
macOS has built-in security measures that might prevent apps from installing, especially if they're not downloaded from the App Store. To adjust your settings:
- Open "System Preferences" and select "Security & Privacy".
- Under the "General" tab, you might see a message about an app being blocked. If so, click "Allow" next to it.
Also, make sure the option under "Allow apps downloaded from" includes App Store and identified developers.
5. Reset NVRAM or PRAM
NVRAM (Nonvolatile Random-Access Memory) or PRAM (Parameter RAM) on your Mac stores certain settings and can sometimes cause installation issues when corrupted. To reset it:
- Shut down your Mac.
- Turn it on and immediately press and hold these four keys: Option, Command, P, and R.
- Release the keys after about 20 seconds. This process can reset some settings and potentially fix the problem.
6. Use Safe Mode
Starting your Mac in Safe Mode can help identify issues stemming from software conflicts. Here’s how:
- For Intel-based Macs, restart your computer and immediately press and hold the Shift key until the login window appears.
- For Apple silicon Macs, shut down your Mac, press and hold the power button until you see the startup options window, select your startup disk, press the Shift key, and click "Continue in Safe Mode".
Try installing the app in Safe Mode. If it works, there might be a software conflict causing the original problem.
7. Reinstall macOS
If all else fails, reinstalling macOS could be the answer. This process updates your system without affecting your personal files. However, it's wise to back up your data first just in case.
- Restart your Mac and immediately press and hold Command + R to enter recovery mode.
- Choose "Reinstall macOS" from the utilities window and follow the on-screen instructions.
Conclusion
Having trouble installing new apps on your Mac can be a headache, but it’s usually fixable with some troubleshooting. By following the steps outlined in this guide, you should be able to solve the 'Cannot Install Apps' issue and get back to enjoying your macOS experience. Remember, keeping your system updated, checking your security settings, and ensuring enough storage space are key practices to prevent future problems. If you’re still having trouble after trying these solutions, it might be time to contact Apple Support for further assistance. Happy computing!