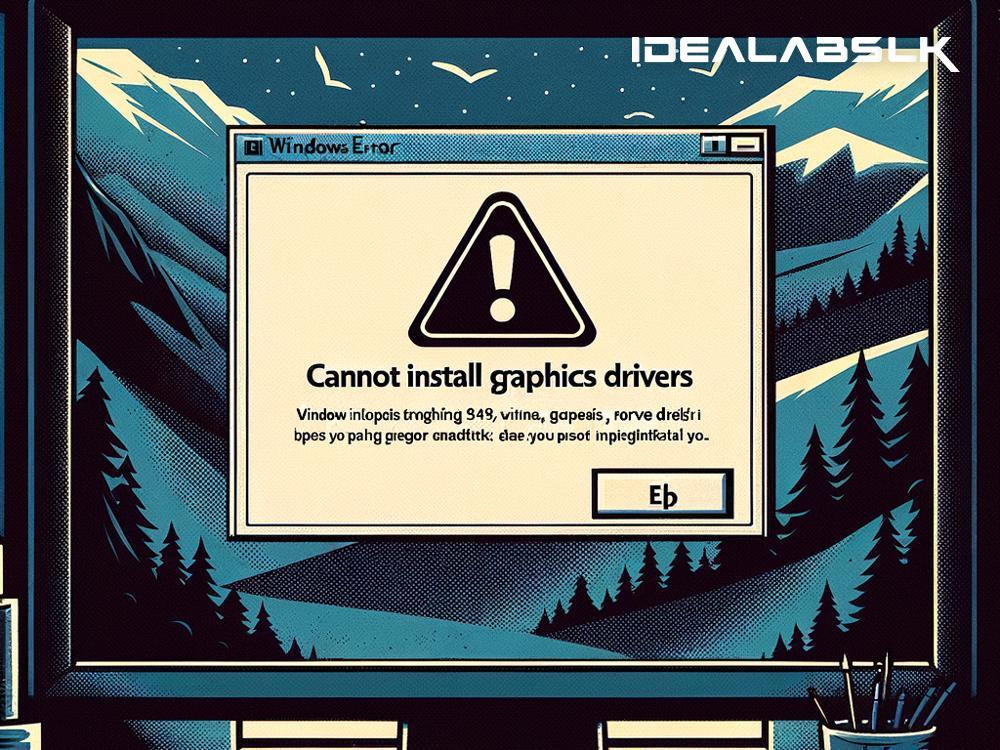A Step-by-Step Guide to Fixing 'Cannot Install Graphics Drivers' on Windows
Are you stuck trying to update your graphics drivers on your Windows PC? It can be frustrating when you're all set to enhance your gaming experience or just improve the overall performance and visual quality of your desktop, and you hit a snag - the dreaded "Cannot install graphics drivers" error. Don't worry! This post is here to guide you through the process of troubleshooting and fixing this issue in a straightforward, step-by-step manner. So, let's dive in and get those graphics drivers up and running!
Step 1: Identify Your Graphics Card
The first thing you need to do is figure out what graphics card you have. This is important because you'll need to download the correct drivers that are compatible with your specific hardware. To do this, you can simply:
- Press
Windows Key + Xand select 'Device Manager.' - Expand the 'Display adapters' section.
- Note the name of your graphics card listed here.
Step 2: Download the Correct Drivers
Now that you know what graphics card you have, it's time to find and download the correct drivers. You will need to visit the official website of your graphics card manufacturer (NVIDIA, AMD, or Intel are the most common). Look for a "Drivers" or "Support" section where you can input your graphics card details and download the latest drivers specifically designed for your model.
- NVIDIA Drivers: https://www.nvidia.com/Download/index.aspx
- AMD Drivers: https://www.amd.com/en/support
- Intel Drivers: https://www.intel.com/content/www/us/en/support/detect.html
Step 3: Use Device Manager to Install the Driver
Once you have the correct driver downloaded, you might try installing it using the Windows Device Manager, especially if running the installer directly doesn't work. Here’s how:
- Open Device Manager again.
- Right-click your graphics card under 'Display adapters' and select 'Update driver.'
- Choose 'Browse my computer for driver software.'
- Select 'Let me pick from a list of available drivers on my computer.'
- Click 'Have Disk...' and Browse to the location where you've downloaded the new driver.
- Follow the on-screen instructions to complete the installation.
Step 4: Uninstall & Reinstall the Graphics Card
Sometimes, the problem might not be the driver itself but a glitch with the way Windows recognizes the graphics card. In this case, uninstalling and then reinstalling the graphics card might do the trick:
- Open Device Manager and right-click your graphics card.
- Select 'Uninstall device' and confirm.
- Restart your computer. Windows will attempt to reinstall the driver on boot-up.
Step 5: Disable Antivirus Software Temporarily
Some antivirus programs can mistakenly block the installation of new drivers. If you've tried the above steps without success, consider temporarily disabling your antivirus software and then attempting the driver installation again. Remember to re-enable your antivirus software immediately after!
Step 6: Update Windows
Ensuring that your Windows is up to date is also crucial, as updates often come with fixes for driver compatibility issues:
- Press
Windows Key + Ito open Settings.. - Go to 'Update & Security.'
- Click 'Check for updates.'
- Install any available updates and restart your computer.
Step 7: Consider Using Driver Updater Software
If you're still having trouble, there are various third-party software programs designed to help identify, download, and install the correct drivers for your system. While manual updating is generally recommended to avoid potential software bloat or incompatibilities, these tools can be a useful last resort for difficult cases.
What to Do If Nothing Works?
In the rare instance that none of these steps have resolved your issue, it might be worth considering if there’s a deeper hardware problem at play, or if your current version of Windows is somehow fundamentally incompatible with your graphics hardware. Consulting with a PC repair professional or visiting official forums for your graphics card might provide more personalized advice.
Conclusion
Not being able to install graphics drivers can be a hiccup in anyone's day, but with these troubleshooting steps, you're well on your way to resolving the issue. Whether it's updating your drivers, tweaking settings, or getting a bit of help from software, the solution is rarely out of reach. Keep this guide handy, and you'll be prepared to tackle the 'Cannot install graphics drivers' error head-on, ensuring your PC's graphics performance is as good as it can be.