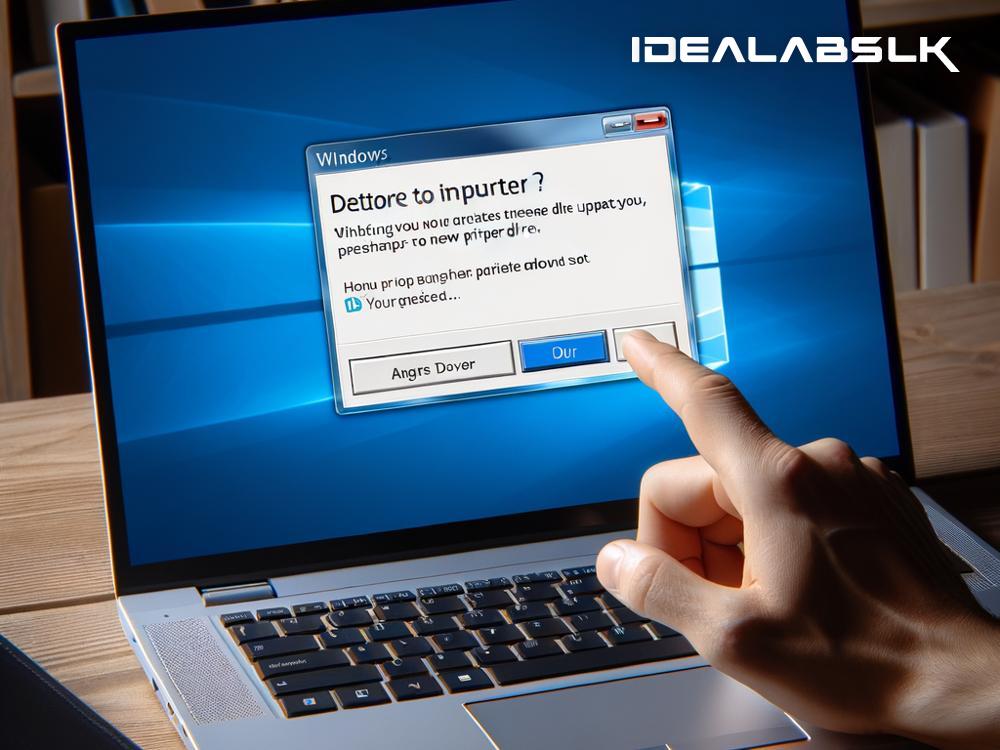Fixing 'Cannot Install New Printer Drivers on Windows': A Simple Guide
Encountering issues while trying to install new printer drivers on your Windows computer can be a frustrating experience. Whether it’s for a brand-new printer or an update for an existing one, driver installation problems can halt your productivity in its tracks. Thankfully, you can often resolve these problems by following some straightforward troubleshooting steps. Let's go through these solutions one by one, so you can get back to printing your documents in no time.
Step 1: Run the Printer Troubleshooter
Windows comes equipped with a variety of troubleshooters designed to quickly diagnose and resolve common problems. The Printer Troubleshooter is a great first step in resolving driver installation issues.
- Access Settings: Press the Windows key + I to open Settings.
- Update & Security: Click on ‘Update & Security’ and then on ‘Troubleshoot’.
- Run the Printer Troubleshooter: Select the ‘Printer’ troubleshooter and follow the on-screen instructions.
This tool can often detect and fix problems automatically without requiring further intervention.
Step 2: Check Connection & Compatibility
Before diving deeper, it's essential to ensure that your printer is properly connected to your PC, either through a USB cable or over your local network. Also, verify that your printer is compatible with your version of Windows. You can usually find this information on the manufacturer's website.
Step 3: Update Windows
Sometimes printer driver installation issues can be resolved by simply updating Windows to the latest version, which can include improvements or patches that make your system more compatible with various drivers.
- Open Settings: Press the Windows key + I.
- Select Update & Security: Then, click on ‘Windows Update’.
- Check for Updates: Click on ‘Check for updates’. If updates are available, install them and restart your computer.
Step 4: Uninstall & Reinstall the Printer
Occasionally, the best solution is to start fresh by removing the printer from your system and reinstalling it.
- Open Control Panel: You can search for it in the Start menu.
- View Devices and Printers: Under ‘Hardware and Sound’, click on ‘View devices and printers’.
- Remove the Printer: Right-click your printer and choose ‘Remove device’. Confirm if prompted.
- Reinstall the Printer: Restart your computer. Windows should attempt to reinstall the driver automatically upon detection of the printer. If it doesn’t, you may need to download and install the driver manually from the manufacturer’s website.
Step 5: Manually Install Printer Drivers
If all else fails, you can manually download and install the printer drivers from the manufacturer's website. Ensure you select the driver that corresponds with your Windows version.
- Download the Driver: Visit the printer manufacturer’s website, locate the driver for your printer model and Windows version, and download it.
- Install the Driver: Open the downloaded file and follow the installation prompts.
- Restart Your Computer: This ensures that the new drivers are correctly initialized.
Additional Tips
-
Check Your Antivirus: Sometimes, antivirus software can interfere with driver installation. Temporarily disable your antivirus and try installing the driver again.
-
Run SFC and DISM scans: These are advanced Windows tools that can detect and repair corrupted system files, which might be preventing driver installation.
- Open Command Prompt as an administrator and type
sfc /scannowto run an SFC scan. - For a DISM scan, type
DISM /Online /Cleanup-Image /RestoreHealth.
- Open Command Prompt as an administrator and type
-
Consult the Manufacturer's Support: If you have tried all the above solutions without success, contacting the manufacturer’s customer support can provide more detailed guidance specific to your printer model.
Conclusion
Printer driver installation issues on Windows can stem from various factors including outdated software, system incompatibilities, or corrupted files. By systematically working through these steps, you can pinpoint and solve most problems that prevent you from installing new printer drivers. Always start with the simplest solutions like running the troubleshooter and checking connections, moving to more involved methods only if necessary. Remember, maintaining your system with regular updates and being cautious with external software can prevent many of these issues from arising in the first place. Happy printing!