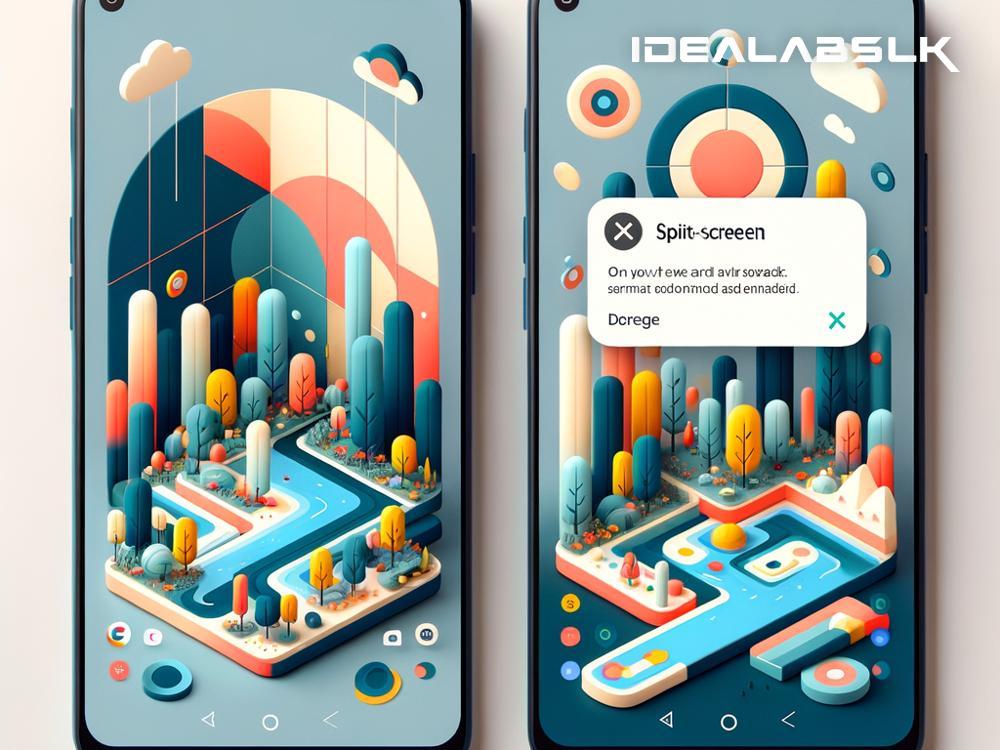How to Fix 'Cannot Use Split Screen on Android Devices': A Simple Guide
Have you ever felt the urge to multitask on your Android device only to be stopped in your tracks by the frustrating 'Cannot Use Split Screen' message? Split Screen is a nifty feature that allows you to use two apps simultaneously, boosting your productivity or letting you watch videos while you chat with friends. However, when this feature refuses to work, it can be quite a nuisance. Worry not, for there are several straightforward solutions to help you get back to multitasking in no time!
Understanding Why Split Screen Might Not Work:
Before diving into the solutions, let's briefly look at why the Split Screen feature might not work on your Android device. The reasons can range from software limitations, the app itself not supporting Split Screen, to system settings that need a bit of tweaking. No matter the cause, there's almost always a solution.
Fix #1: Check for Software Updates
First and foremost, ensure your device is running on the latest Android version. Sometimes, bugs in the software can hinder the functionality of features like Split Screen. To check for updates:
- Go to 'Settings' on your Android device.
- Scroll down and tap on 'System,' then 'System Update' (the exact wording may vary by device).
- If an update is available, follow the prompts to install it.
Fix #2: Enable Split Screen from Developer Options
In some devices, particularly older ones, you may need to enable Split Screen through Developer Options. Here’s how:
- Open 'Settings.'
- Select 'About Phone.'
- Find 'Build Number' and tap on it seven times to enable Developer Mode.
- Go back to 'System' in Settings, and you’ll see 'Developer Options.'
- Scroll through until you find an option related to multi-window or Split Screen and enable it.
Fix #3: Using Split Screen Correctly
This might sound basic, but it's always worth double-checking if you're using the Split Screen feature correctly. Here’s a refresher:
- Open the first app you want to use.
- Press the 'Recent Apps' button or swipe up from the bottom of the screen and hold, depending on your navigation setup.
- Find the app's icon at the top of its window and tap it.
- Choose 'Split Screen' or 'Open in Split Screen View.'
- Select the second app from the recent apps list or open it from the app drawer.
Fix #4: Make Sure the App Supports Split Screen
Not all apps support the Split Screen feature due to the nature of their design or security reasons. If an app doesn't allow you to use it in Split Screen mode, there’s not much that can be done except for looking for alternative apps.
Fix #5: Reset App Preferences
If specific apps previously worked with Split Screen but suddenly stopped, resetting the app preferences might help:
- Go to 'Settings' and select 'Apps' or 'Application Manager.'
- Tap on the three dots on the top right corner and select 'Reset app preferences.'
Fix #6: Consider a Factory Reset
If none of the above solutions work, and you're sure your device supports Split Screen, performing a factory reset could be the last resort. This will erase all data on your device, so make sure to back up important files first. To factory reset:
- Go to 'Settings.'
- Tap on 'System,' then 'Reset Options.'
- Select 'Erase all data (factory reset)' and follow the prompts.
Wrap-Up
The inability to use Split Screen on Android can obstruct your multitasking efforts, but it's usually fixable with some straightforward troubleshooting. Whether it's checking for updates, dabbling in Developer Options, or resetting app preferences, one of these solutions is likely to get you back to using two apps at once in no time.
Always remember to back up your important data before trying out more drastic measures like a factory reset, and make sure to check if the app itself supports Split Screen functionality. Happy multitasking!