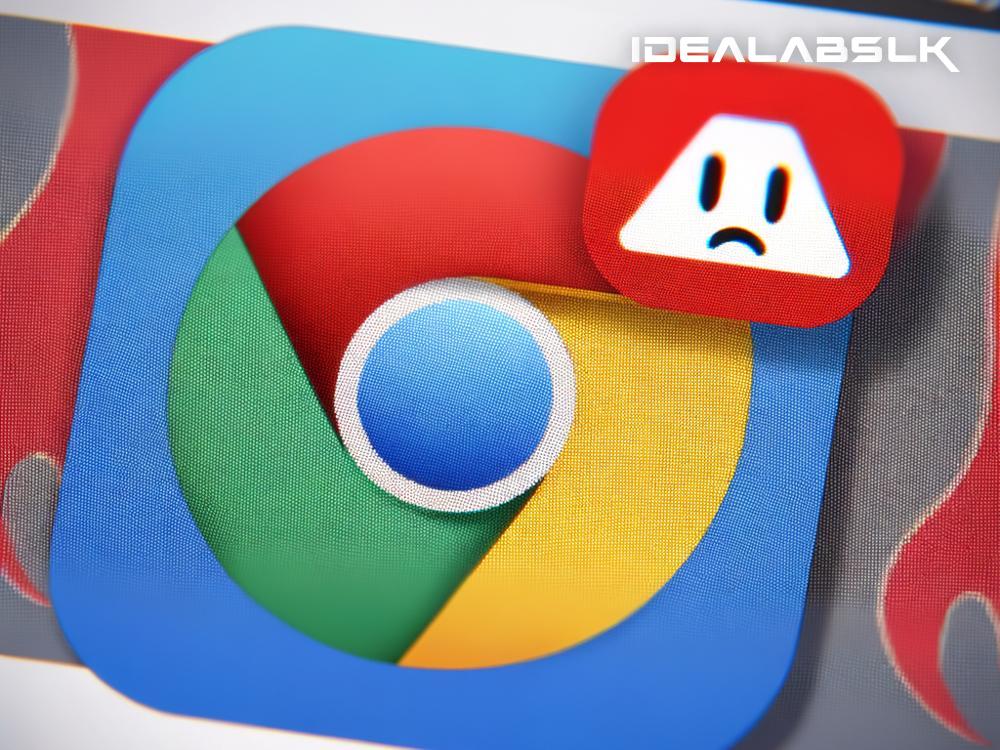Fixing 'Chrome Extension Not Working': A Simple Guide
Google Chrome Extensions are like the magical tools of the internet browser. They can make your life so much easier, from blocking annoying ads to managing passwords securely. But sometimes, things go awry, and your favorite Chrome extension stops working properly. This can be frustrating, especially when you rely on these tools daily. Fear not! We're here to help you troubleshoot and fix the issue with your Chrome extension in a few simple steps.
Check if Chrome is Updated
First things first, ensure that your Chrome browser is up to date. An outdated browser can cause compatibility issues with extensions. Here’s how you can check:
- Open Chrome and click on the three dots in the top-right corner.
- Go to Help > About Google Chrome.
- Chrome will automatically check for updates. If an update is available, it will start updating. Once done, relaunch Chrome.
Check the Extension Itself
Sometimes the problem lies within the extension. Here’s what you can do:
- Open Chrome and type
chrome://extensions/in the address bar. - Locate the troubled extension and check if it’s enabled (the toggle switch should be in the ‘On’ position).
- Try removing and reinstalling the extension. This can resolve many hiccups by giving the extension a fresh start.
Incognito Mode Can Tell You a Lot
Extensions don't typically work in Incognito mode by default, but you can manually enable them. This is a great way to check if the issue is caused by something else on your browser interfering with the extension.
- Go to
chrome://extensions/and find the extension. - Click on Details and enable the Allow in Incognito switch.
- Open an Incognito window (Ctrl+Shift+N) and see if the extension works there. If it does, another extension or your browser settings might be the culprit.
Dive Into Extension Permissions
Extensions need certain permissions to work correctly. If permissions are set too restrictively, it might not function as intended.
- Navigate to
chrome://extensions/and click Details under the concerned extension. - Review the permissions and adjust them as needed. Be cautious, though - only allow permissions that you’re comfortable with for security reasons.
Clearing Your Browser's Cache
Sometimes, your browser's cache can cause issues with extensions. Clearing it might help:
- Click on the three dots in the top-right corner of Chrome.
- Go to More tools > Clear browsing data.
- Choose a time range. To clear everything, select All time.
- Tick Cookies and other site data and Cached images and files, then click Clear data.
Check for Conflicting Software
Some software on your computer, especially security tools, can interfere with Chrome extensions. Try temporarily disabling such software to see if that solves the issue. If it does, you might need to adjust the settings of that software or contact their support for assistance.
Create a New User Profile in Chrome
A corrupted Chrome user profile can cause extensions to misbehave. Creating a new user profile can sometimes fix this:
- Click on the profile icon next to the three dots in the top-right corner.
- Click on Add to create a new profile.
- Set up the new profile and try using the extension with it.
Reset Google Chrome
If none of the above steps work, as a last resort, you can reset Chrome to its original settings. This will disable all extensions and clear temporary data but won't affect your bookmarks, history, and saved passwords.
- Go to Settings using the three dots menu.
- Scroll down and click on Advanced.
- Find the Reset and clean up section and click on Restore settings to their original defaults.
- Click Reset settings.
Parting Thoughts
Extensions enhance our web browsing experience, but when they stop working, it can be a hassle. Following the steps outlined in this guide should help you get your Chrome extensions back on track. Remember to only download extensions from the Chrome Web Store to avoid malicious software, and keep an eye on the permissions you grant. Happy browsing!
By troubleshooting systematically, you'll likely find a simple solution to your problem. Remember, even if tech issues can be daunting, there’s usually a fix for everything — patience and a methodical approach are your best friends.