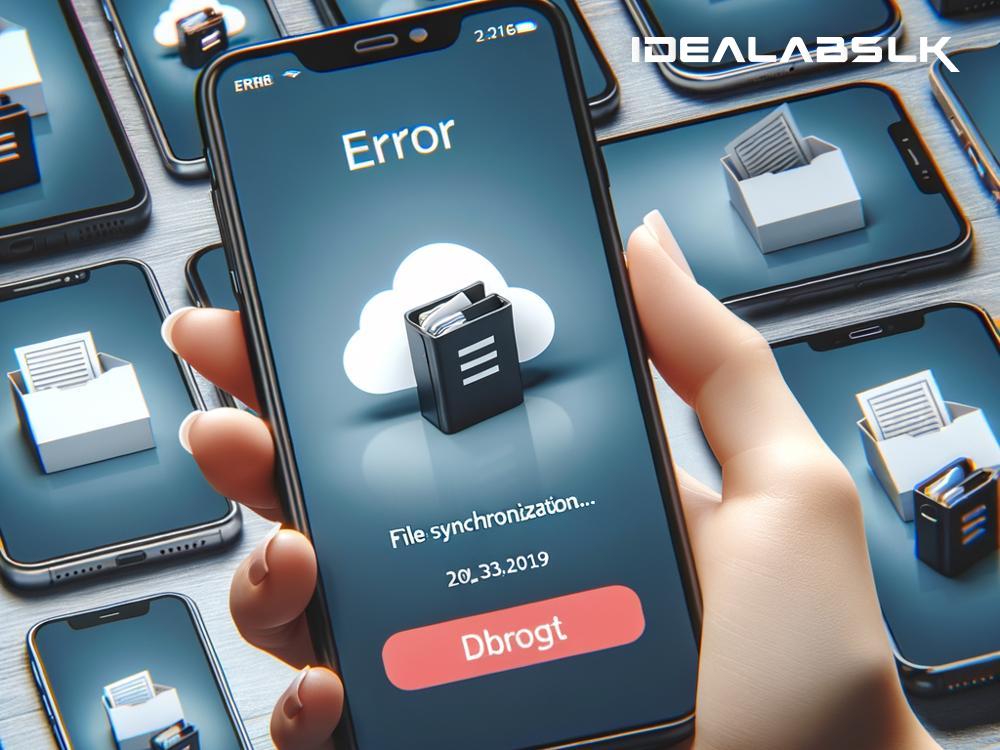How to Resolve the 'Dropbox Files Not Syncing on Mobile' Issue: A Simple Guide
Have you ever experienced the frustration of trying to access your files on Dropbox through your mobile device, only to find out they aren't syncing properly? This can disrupt your work or personal tasks, causing unnecessary stress. Fortunately, there are several straightforward steps you can take to tackle the 'Dropbox files not syncing on mobile' issue. Let's walk through them together.
1. Check Your Internet Connection
The first and simplest step is to make sure your mobile device is connected to the internet. Dropbox requires a stable internet connection to sync files across devices. Try loading a webpage or using another internet-based app to ensure your connection is active. If you're using mobile data, check if you've reached your data limit or if Dropbox is allowed to use mobile data for syncing.
2. Update Your Dropbox App
An outdated Dropbox app might be the reason behind your syncing problems. App developers frequently release updates to fix bugs and improve functionality. Go to the App Store (iOS) or Google Play Store (Android), search for Dropbox, and see if there's an update available. If yes, install it. Running the latest version of the Dropbox app can solve many syncing issues.
3. Check Dropbox's File Size and Type Restrictions
Dropbox has limits on file sizes and types that can be synced. If you're trying to sync files that exceed these limits, they won't sync. As of my last update, the file size limit for mobile uploads is 10GB for Dropbox Basic users. Also, make sure the files you're trying to sync aren't in a format that Dropbox doesn’t support. You can check the Dropbox website for the most current information on these restrictions.
4. Verify Your Account's Storage Space
Dropbox offers a limited amount of storage space for free accounts. If you've reached your storage limit, new files won't sync. You can check your used and available storage space by going to the Dropbox app, tapping on "Account," and then looking at the space usage. If you're out of space, consider deleting some files you no longer need or upgrading to a plan with more storage.
5. Manual Sync
Sometimes, files don't sync automatically for various reasons. You can try manually syncing them. Within the Dropbox app, navigate to the folder where the files should be synced. Pull down this screen to refresh it, which can trigger the syncing process. Also, ensure that the folders you are trying to sync are not marked as 'offline' folders unless you want them to be available without an internet connection.
6. Restart Your Device and the Dropbox App
It might seem a bit too simple, but restarting your device can fix a plethora of issues, including syncing problems. Close the Dropbox app fully and then turn your device off and on again. Once your device is back on, open the Dropbox app and check if your files have started to sync.
7. Reinstall the Dropbox App
If none of the above steps work, uninstalling and then reinstalling the Dropbox app might do the trick. This can clear out any corrupted data within the app that might be causing syncing issues. Remember to log back in with your credentials after reinstalling the app.
8. Contact Dropbox Support
If you've tried everything and your files still aren't syncing, it might be time to get in touch with Dropbox support. There could be an issue on their end, or there might be a more complex problem with your account that needs professional assistance.
Closing Thoughts
The 'Dropbox files not syncing on mobile' issue is generally fixable with some troubleshooting. More often than not, it's a simple fix like checking your internet connection, making sure you're using the latest version of the app, or restarting your device. Remember, keeping your app updated and monitoring your storage space can prevent many syncing problems before they start.
Dropbox is a powerful tool for managing files across multiple devices, but like any software, it can have its quirks. By following the steps outlined above, you'll likely be able to resolve any syncing issues and get back to being productive no matter where you are.