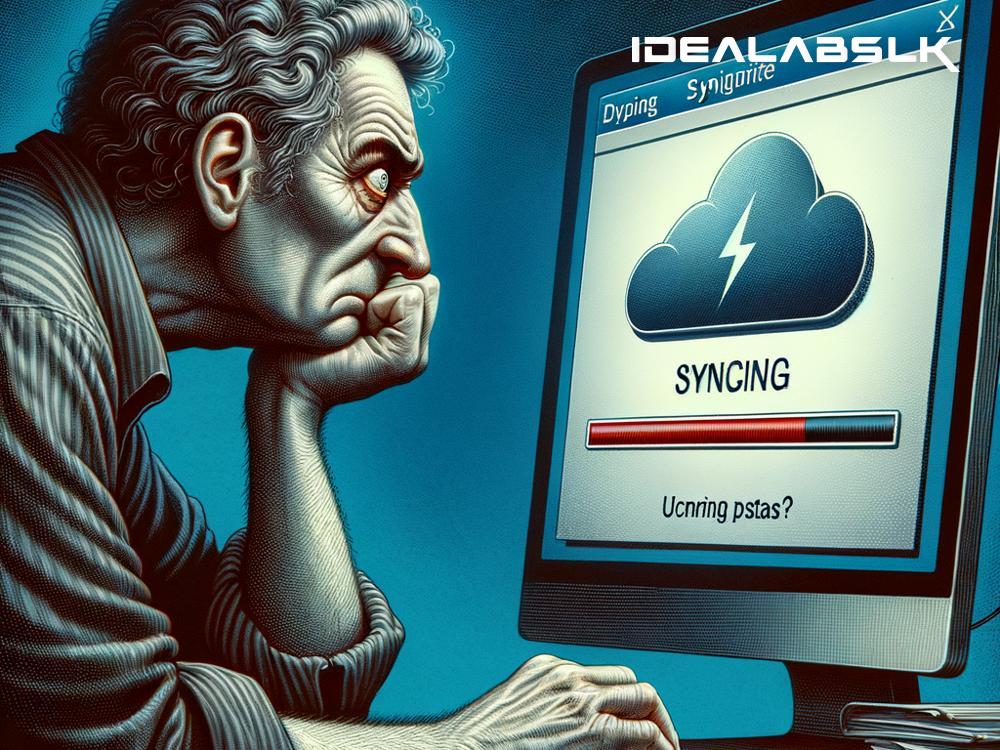Fixing 'Dropbox Syncing Slow on Mac': A Step-By-Step Guide
Dropbox is like a magical pocket we all have access to, keeping our important files within reach, no matter where we are. However, sometimes, this magical pocket seems like it's stuck in molasses, especially when you're using it on a Mac and find Dropbox syncing painfully slow. Fret not, for there are several simple steps you can take to speed up the process. Let's dive into how you can fix 'Dropbox syncing slow on Mac' and get your digital life running smoothly again.
1. Check Your Internet Connection
Before you start tweaking settings on your Mac or Dropbox, it's essential to ensure that your internet connection isn't the bottleneck. Try loading a few web pages or running an online speed test. If your internet is indeed slow, consider restarting your router or contacting your internet service provider for help.
2. Update Dropbox and macOS
Running outdated versions of both Dropbox and macOS can lead to various issues, including slow syncing. Head over to the App Store on your Mac to check for any available updates for macOS. For Dropbox, you can check for updates by clicking on the Dropbox icon in your menu bar, followed by your profile picture or initials, and then clicking 'Preferences.' Under the 'General' tab, you'll find the option to 'Check for updates.'
3. Check Dropbox's Bandwidth Settings
Dropbox allows you to limit the bandwidth for uploading and downloading files, which could be the reason behind the sluggish performance. Here's how you can adjust it:
- Click on the Dropbox icon in your menu bar.
- Click your profile picture or initials, then select 'Preferences.'
- Go to the 'Bandwidth' tab.
- Here, you can either select 'Don't limit' for both download and upload rates or manually set higher limits if they were set too low.
4. Prioritize Files for Syncing
If you're trying to sync a large number of files at once, Dropbox might be overwhelmed. Prioritize which files you need synced first by pausing the syncing of other files. To do this:
- Click on the Dropbox icon in your menu bar.
- Hover over the file that is currently syncing, and click the 'Pause syncing' option.
- Once your priority files have synced, resume syncing for the rest.
5. Clear Dropbox Cache
Dropbox keeps a cache folder that can sometimes take up unnecessary space and potentially slow down syncing. Clearing this cache manually can boost performance. To clear Dropbox's cache:
- Open Finder and click on 'Go' in the menu bar, then 'Go to Folder.'
- Type in '~/.dropbox' and hit Enter.
- Find the 'Cache' folder and delete its contents.
6. Re-link Your Dropbox
Sometimes, the connection between Dropbox and your Mac can become problematic. Re-linking your account can often resolve these issues:
- Click on the Dropbox icon in your menu bar, then your profile picture or initials, and select 'Preferences.'
- Go to the 'Account' tab and click on 'Unlink This Dropbox...'
- Once disconnected, you'll be prompted to re-enter your account details. Follow the instructions to re-link your Dropbox.
7. Optimize Your Mac's Performance
Lastly, the overall performance of your Mac can affect how well Dropbox runs. Here are a few tips to keep your Mac in tip-top shape:
- Restart your Mac regularly.
- Ensure there's enough free disk space on your Mac for Dropbox to function efficiently. Aim for at least 10% of your disk space to be free.
- Close unnecessary applications that may be hogging your Mac's resources.
Wrapping Up
Slow Dropbox syncing on a Mac can be a frustrating ordeal, but with the simple steps outlined above, you should be able to boost its performance. Keeping both your Dropbox and Mac updated, adjusting the Dropbox bandwidth settings, optimizing the order of file syncing, clearing the cache, relinking your account, and ensuring your Mac runs smoothly are all effective strategies for resolving slow syncing issues. With a bit of patience and a few clicks, you'll have Dropbox running like a well-oiled machine, maximizing your productivity and keeping your files syncing smoothly.