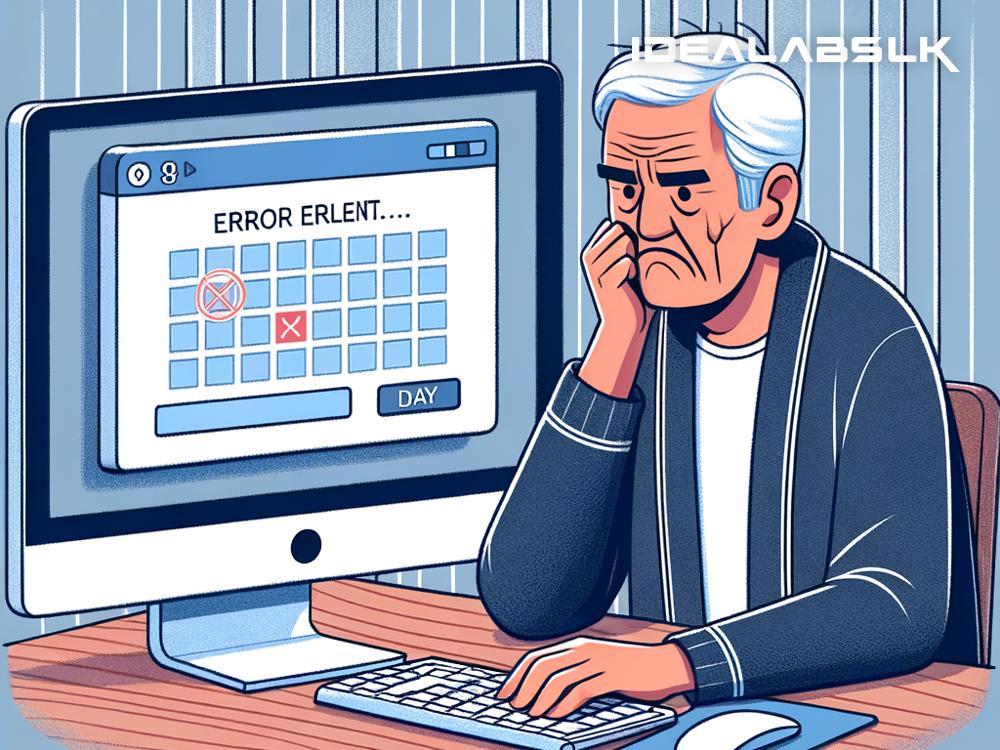How to Solve Google Calendar Syncing Issues: A Simple Guide
Have you ever missed an important meeting because it didn't show up on your Google Calendar? Or perhaps you've been frustrated because events created on your mobile device just won't appear on your computer's calendar. You're not alone. Google Calendar syncing issues are common, but the good news is that they're usually easy to fix with a few simple steps.
In this guide, we'll walk you through several methods to resolve synchronization problems with Google Calendar, ensuring that your schedule aligns perfectly across all your devices.
1. Check Your Internet Connection
As basic as it sounds, your first move should be to check your internet connection. Google Calendar requires a stable internet connection to sync properly. If you're on a mobile device, try switching between Wi-Fi and mobile data to see if the issue persists. Sometimes, a simple toggle can kickstart the syncing process.
2. Refresh Your Calendar
Sometimes, all you need is a fresh start. If events aren't syncing, manually refreshing your calendar can force a sync. On the Google Calendar app, you can do this by pulling down the screen. On a computer, look for the refresh button on your browser or press F5. This simple action can often resolve minor syncing issues.
3. Ensure Calendar Visibility
If specific calendars or events aren't showing up, they might be hidden. In Google Calendar on the web, check the left sidebar to ensure that all the calendars you want to sync have a colored box next to them; if the box is empty, click it to make that calendar visible. On mobile devices, head to the menu, select "Settings," and go through each calendar to make sure it's set to sync.
4. Verify Your Synchronization Settings
Google allows you to choose which calendars sync to your mobile device to save space and data. If some calendars appear on your computer but not on your phone or tablet, you might need to adjust these settings. To do this, go to the Google Calendar app, open the menu, tap "Settings," select the email address you use with your calendars, and ensure all necessary calendars are checked.
5. Clear Calendar Data and Cache (Android Devices)
This step is specifically for Android users. Sometimes, the data and cache stored by your Google Calendar app can become corrupted, causing syncing issues. Clearing them can give your app a clean slate. Go to your device's "Settings," find "Apps" or "Application Manager," select "Google Calendar," and then choose "Storage." Here, you'll see options to clear data and cache. Note: Clearing data will remove all the calendar data from your device, but don't worry—all your events are stored online and will sync back once you open the app again.
6. Remove and Re-add Your Google Account
If all else fails, removing and re-adding your Google account to your device can act as a hard reset for your calendar sync. On Android, go to "Settings," then "Accounts." Find your Google account, remove it, and then add it again. For iOS users, open the "Settings" app, tap "Calendar" > "Accounts," find your Google account, delete it, and add it once more. Remember, this will temporarily delete all Google-related data from your device, but it will all come back once you log in again.
7. Update Your Calendar App
Always ensure that your Google Calendar app is updated to the latest version. Developers continually release updates to fix bugs, including those that may affect syncing. Check the App Store or Google Play Store to see if an update is available.
Conclusion
Google Calendar is an essential tool for managing our daily schedules, and when it fails to sync properly, it can disrupt our routine. By following the steps outlined in this guide, you should be able to resolve most syncing issues and ensure that your events and appointments are consistently updated across all your devices. If you've tried all these solutions and still face problems, reaching out to Google's support team may be your next best step. Remember, technology has its quirks, but with a little patience and troubleshooting, you can usually get everything back on track. Happy scheduling!