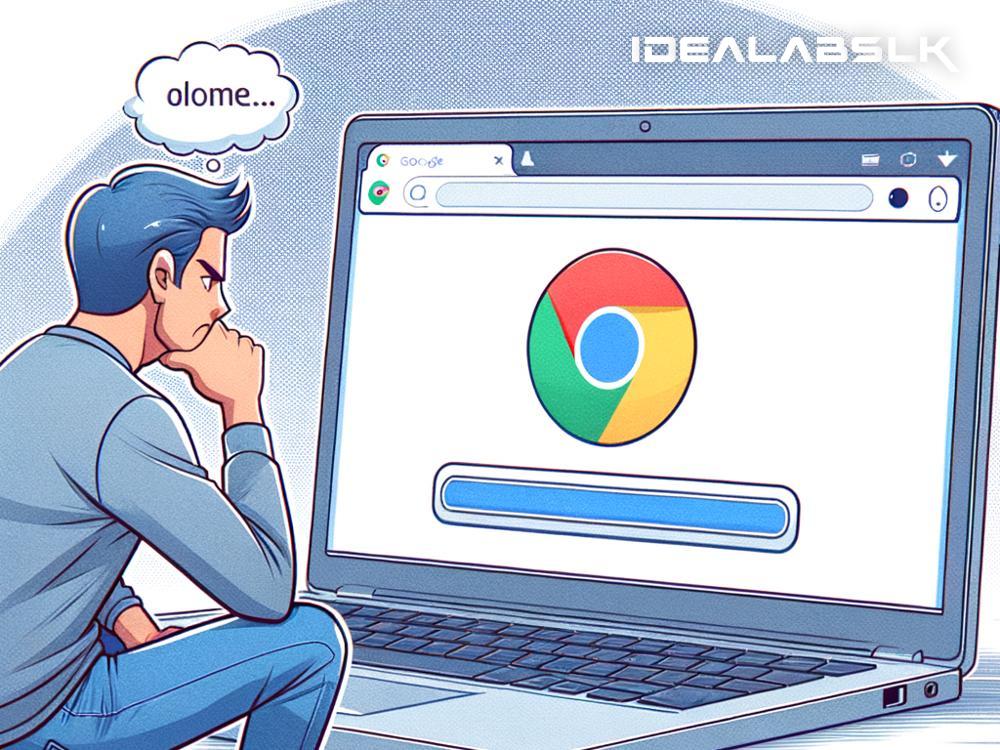How to Deal with Google Chrome's Slow Performance After an Update
Have you recently updated your Google Chrome browser, only to find that it's suddenly slower than a snail climbing uphill? It's frustrating, especially when you rely on the internet for work, school, or Netflix binges. But don't worry, you're not alone, and there's hope. In this article, we're going to discuss why Chrome might be dragging its feet and, more importantly, how you can speed it back up.
Reasons for the Sluggishness
First off, let's talk about why Chrome might be underperforming. There could be several reasons, including but not limited to:
- Too many tabs open: Each tab is like a mini-program running all at once, which can eat up your computer's memory and processing power.
- Extensions gone wild: Extensions can be incredibly useful, but having too many, or a few resource-heavy ones, can slow Chrome down.
- Cache overflow: Chrome stores bits of websites in its cache to load them faster the next time you visit. However, when the cache is too full, it has the opposite effect.
- Background apps: Some apps and extensions can keep running in the background even when you're not using them, sapping Chrome's speed.
- Outdated hardware: Sometimes, the problem might not be Chrome but an older computer that struggles to keep up with the latest software demands.
Speeding Things Up
Now, onto the meat of the matter – how to give Chrome a well-needed speed boost.
1. Close Unneeded Tabs
It sounds simple because it is. If you're not using a tab, close it. If you want to keep the webpage handy, consider bookmarking it or saving it to a read-it-later service like Pocket.
2. Prune Your Extensions
Take a look at your extensions by typing chrome://extensions/ in the address bar. If there are extensions you don't recognize or no longer use, remove them. Be ruthless; your browser's speed might depend on it.
3. Clear Your Cache
Clearing your cache can feel like giving your browser a fresh start. To do this, click the three dots in the top right corner of Chrome > More tools > Clear browsing data. Make sure to select "Cached images and files," and consider "Cookies and other site data" if you're up for it. Remember, clearing cookies will log you out of most websites.
4. Turn Off or Limit Background Apps
To stop apps from running in the background, go to Chrome's settings, navigate to the "System" section, and disable "Continue running background apps when Google Chrome is closed." This can free up precious resources for your browsing.
5. Update Chrome
Yes, I know we're discussing issues after an update, but sometimes the solution is another update. Google frequently releases patches to fix bugs and issues, so make sure Chrome is really up-to-date. You can check this by going to the three dots > Help > About Google Chrome.
6. Reset Chrome Settings
If all else fails, you can reset Chrome to its original settings. This step can resolve many issues by getting rid of any tweaks or changes that might be causing problems. Head to the three dots > Settings > Advanced > Reset and clean up > Restore settings to their original defaults.
7. Consider a Hardware Upgrade
If Chrome is still sluggish after all these tips, it might be time to look at your hardware. More RAM or a faster SSD can make a significant difference in performance, not just for Chrome but for your overall computing experience.
Wrap-Up
Dealing with Google Chrome's slow performance after an update can be a hassle, but it's often something you can fix with a few adjustments. Remember, keeping your browser lean and up-to-date, along with regular maintenance like clearing the cache and managing extensions, can go a long way in ensuring smooth browsing.
And, if all else fails, consider the possibility that your computer might be due for an upgrade. Technology moves fast, and keeping up can sometimes be the simplest solution to performance woes. Good luck, and happy browsing!