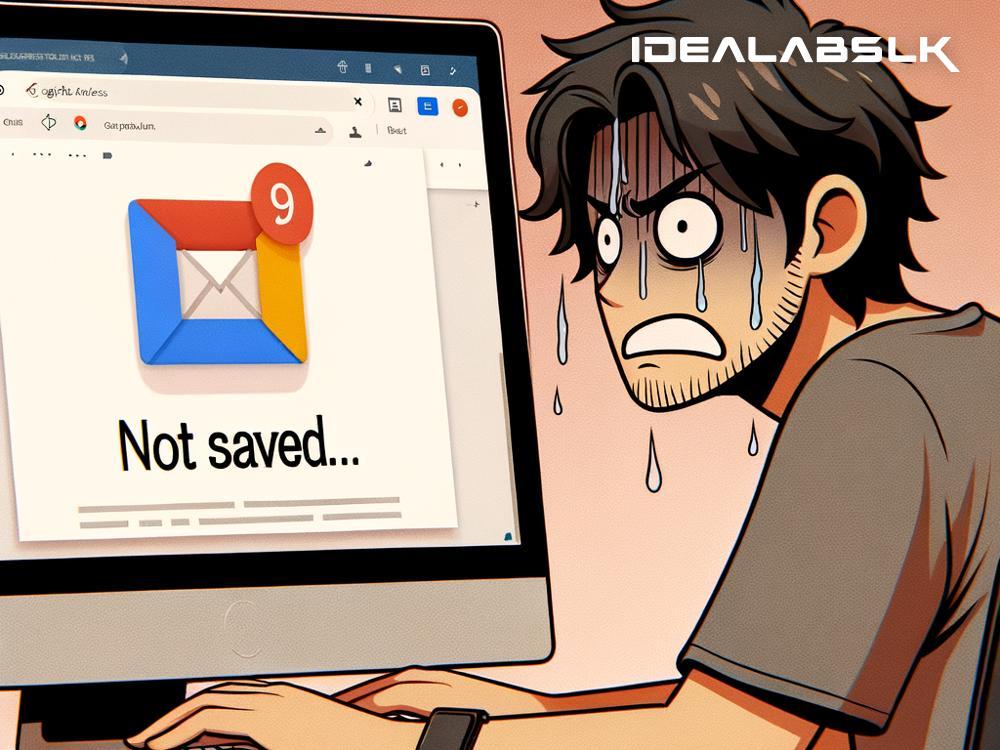How to Fix 'Google Docs AutoSave Not Working'
Google Docs is a powerful tool for creating and sharing documents online. It’s widely loved for its convenience, ease of use, and, notably, its AutoSave feature. The AutoSave feature is a lifesaver, automatically saving every change you make so you don’t have to panic about losing your work if something suddenly goes wrong, like your computer crashing or your internet connection dropping. However, what if this crucial feature stops working? It can be a real headache, but don't worry! Fixing the Google Docs AutoSave not working issue might be easier than you think. Here’s how you can troubleshoot and fix it in simple steps.
Check Your Internet Connection
First things first, AutoSave relies on a stable internet connection to save documents to Google's servers. If your AutoSave isn't working, the first thing to check is your internet connection. Try loading other websites to see if they work. If they don't, the problem might be with your internet, and you might need to reset your router or contact your internet service provider.
Sign Out and Sign Back Into Google Docs
Sometimes, simply signing out of your Google account and then signing back in can resolve the issue. This can refresh your session and might just get AutoSave back to working order.
- Click on your profile picture or initial at the top right corner of the Google Docs page.
- Click "Sign out" or "Sign out of all accounts".
- Sign back in and open your document again to check if AutoSave is working.
Clear Browser Cache and Cookies
Another common culprit can be the cache and cookies in your web browser. Over time, these can accumulate and cause various issues, including disruptions with AutoSave. Here’s how to clear them:
-
For Google Chrome:
- Click the three dots in the upper right corner.
- Go to More tools > Clear browsing data.
- Choose "Cookies and other site data" and "Cached images and files". Then click "Clear data".
-
For Firefox:
- Click the menu button and select "Options".
- Select the "Privacy & Security" panel and go to the "Cookies and Site Data" section.
- Click "Clear Data" and select "Cookies and Site Data" and "Cached Web Content", then click "Clear".
After clearing the cache and cookies, restart your browser and try Google Docs again.
Disable Browser Extensions
Certain browser extensions can interfere with Google Docs and disrupt the AutoSave feature. To check if this is the case, you can either disable all your extensions and then re-enable them one by one to identify the culprit, or you can try using Google Docs in Incognito Mode (or Private Window), which usually disables most extensions by default.
Update Your Web Browser
An outdated web browser can also cause problems with Google Docs Autosaving functionality. Make sure your browser is up-to-date by going to the browser's settings and checking for updates. If an update is available, install it and then restart your browser.
Check Google’s Status Dashboard
Sometimes, the issue might not be on your end at all. Google services, including Google Docs, can experience outages. You can check if there’s a known issue by visiting Google’s Workspace Status Dashboard (https://www.google.com/appsstatus#hl=en&v=status). If there’s a known outage, all you can do is wait until Google resolves it.
Try Another Device or Browser
If none of the above steps work, try accessing your document from another device or a different web browser. This can help you determine whether the issue is device-specific or related to your Google account.
Contact Google Support
If you’ve tried all the above steps and AutoSave still isn’t working, it might be time to contact Google Support for help. They can provide more advanced troubleshooting steps to resolve the issue.
Conclusion
The inability of Google Docs AutoSave to work can be frustrating, but it's usually fixable with simple troubleshooting steps. From checking your internet connection to clearing your browser's cache or eventually reaching out to Google Support, these steps should help you regain the convenience and peace of mind that comes with AutoSave. Remember, the key is to isolate the problem through a process of elimination. Happy writing!