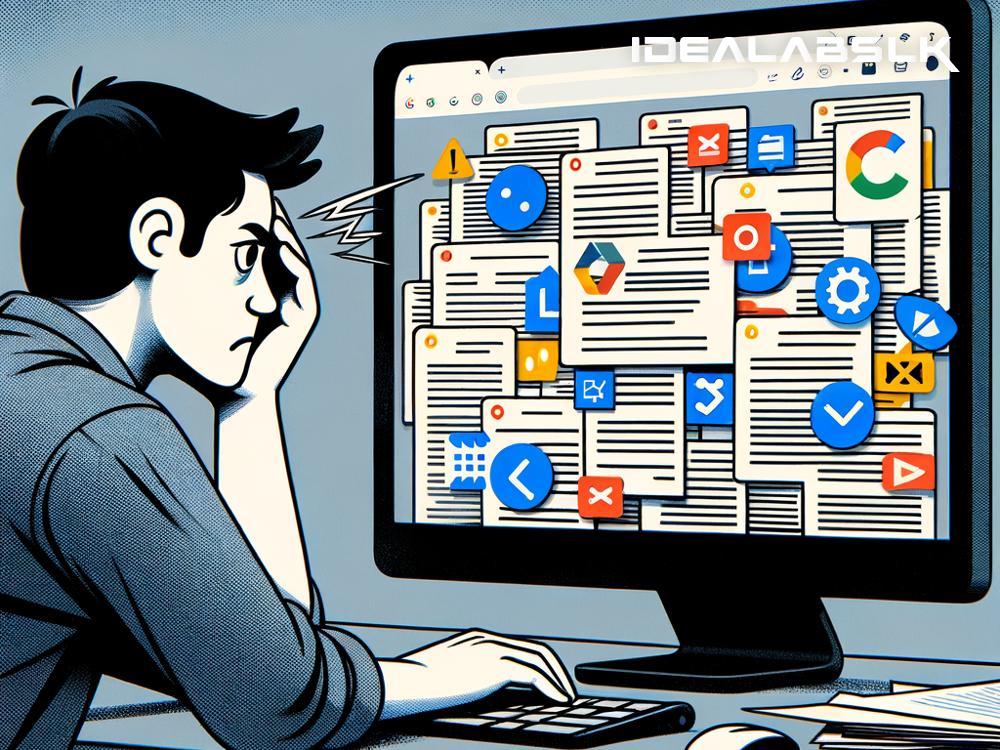How to Fix Google Docs Formatting Errors: A Simple Guide
Google Docs is an incredibly useful tool for writing, editing, and collaborating on documents online. However, anyone who has used Google Docs extensively can attest to occasionally encountering frustrating formatting issues. Whether it's line spacing that just won't cooperate, bullet points that refuse to line up, or images that never seem to stay put, formatting errors can disrupt the flow of your work and take up valuable time. But fear not! This simple guide will walk you through how to fix some of the most common Google Docs formatting errors so you can get back to writing worry-free.
Understanding the Basics
Before diving into specific issues, make sure you're familiar with the basic formatting tools in Google Docs. Knowing where to find and how to use the toolbar options – like adjusting text alignment, line spacing, and font size – can often solve your problem before it starts. Now, let’s tackle those pesky problems.
1. Wonky Text and Spacing Issues
Line spacing can get quite quirky, causing your document to look inconsistent. To fix this, simply:
- Highlight the problem area.
- Go to the ‘Format’ menu.
- Select ‘Line & paragraph spacing’.
- Choose your desired spacing (e.g., Single, 1.15, Double).
If you're still seeing odd spaces between paragraphs, check if there are extra line breaks by showing invisible characters. You can do this by going to View > Show section breaks. This can help you see where the extra spaces are coming from so you can delete them.
2. Unruly Bullet Points and Number Lists
Bullet points and numbered lists are great for organization but can get out of alignment or develop inconsistent formatting. To fix this:
- Highlight your list.
- Right-click and select ‘Restart numbering’ (for numbered lists) or ‘Bullets’ (for bulleted lists) to ensure uniformity.
- Adjust the indentation using the decrease and increase indent buttons on the toolbar for further refinement.
If the problem persists, it might help to clear formatting (Format > Clear formatting) and reapply your list formatting.
3. Stubborn Images and Text Wrapping
Images that jump around the page or text that doesn’t wrap properly can be incredibly frustrating. Here’s how to get them under control:
- Click on the problematic image.
- A menu will appear below the image; here, you can select ‘In-line’, ‘Wrap text’, ‘Break text’, or ‘Behind text’ to adjust how your text and image interact.
- Use the image options menu (the three dots) to further fine-tune how the image aligns with your text.
Remember, ‘In-line’ will treat your image like text, meaning it will sit on the same line as your text, whereas 'Wrap text' allows your text to smoothly wrap around your image.
4. Headers and Footers Misbehaving
Headers and Footers are essential for page numbers, titles, or dates, but sometimes they don’t appear as expected. If you’re struggling with this:
- Go to ‘Insert’ > ‘Header & page number’.
- Choose ‘Header’ or ‘Footer’.
- Make sure that the ‘Different first page’ and ‘Link to previous’ options are set according to your needs.
This can ensure that your document starts on the right footing and maintains consistency across pages.
5. Overall Document Formatting
Sometimes, you might just want to start over with your document’s formatting or apply a consistent style throughout:
- To clear all formatting in your document, highlight the entire text (Ctrl+A or Cmd+A), then go to Format > Clear formatting.
- Consider using the ‘Styles’ menu to apply consistent formatting across your headings and text.
Tips for Avoiding Formatting Frustrations
- Use Google Docs Templates: Starting with a template can help avoid many common formatting issues, providing a solid foundation for your document.
- Keep It Simple: Overusing different fonts, colors, and sizes can clutter your document and make formatting more challenging. Stick to a consistent style.
- Keyboard Shortcuts: Familiarize yourself with keyboard shortcuts for quicker formatting adjustments.
Google Docs is a powerful tool, but like any tool, it sometimes requires a bit of finesse to get things just right. By mastering these troubleshooting tips, you’ll spend less time wrestling with formatting errors and more time creating content that shines. Happy writing!