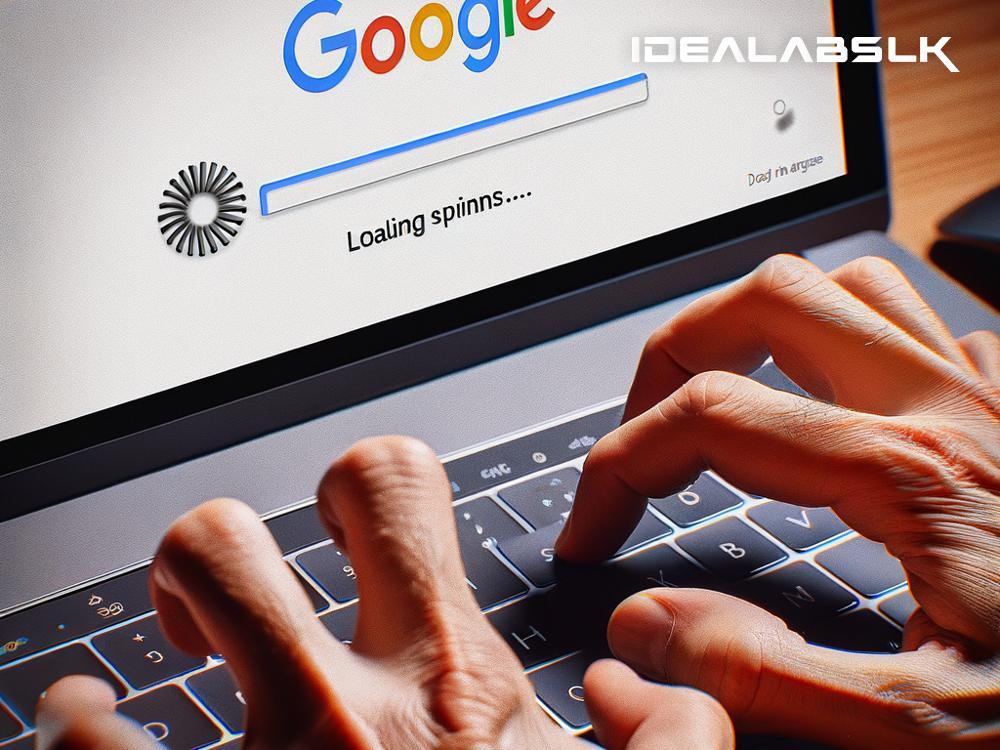How to Fix 'Google Docs Slow Performance While Typing'
Have you ever found yourself typing away on Google Docs, only to notice that your words lag behind, your sentences stutter, and your productivity comes to a screeching halt because of slow performance? If so, you're not alone. Many users experience this frustrating issue, but fear not! In this post, we'll walk you through some simple steps to get your Google Docs running smoothly again, so you can focus on your work without any hiccups.
Why Does Google Docs Lag?
Before diving into the solutions, let's briefly understand why Google Docs might be running slow. Several factors contribute to this issue, including a poor internet connection, an overloaded browser with too many open tabs or extensions, outdated browser, or system specifications not meeting the requirements. Identifying the root cause can help in applying the most effective solution.
Solution 1: Check Your Internet Connection
A sluggish internet connection is often the prime suspect when it comes to slow performance in Google Docs. Ensure your connection is stable and fast enough for online applications. You can run a quick speed test online. If your internet is slow, consider restarting your router or contacting your service provider for assistance.
Solution 2: Reduce Browser Load
Having numerous tabs and extensions running can significantly slow down your browser's performance. Try the following:
- Close Unnecessary Tabs: Keep only the tabs you are currently working on open and close the rest. This frees up your browser to focus its resources on your document.
- Disable or Remove Extensions: Extensions can be resource-hungry. Disable any non-essential extensions and observe if Google Docs' performance improves. If it does, you can re-enable extensions one by one to identify the culprit.
Solution 3: Update Your Browser
Using an outdated browser version can lead to compatibility issues and slow performance. Ensure your browser is up to date by checking its settings and looking for any available updates. An updated browser often includes performance enhancements and bug fixes.
Solution 4: Clear Cache and Cookies
Over time, your browser's cache and cookies can accumulate and cause performance issues. Clearing them can provide a speed boost not only to Google Docs but to other websites and services as well. You can find this option in your browser's settings under the privacy or history section.
Solution 5: Try Incognito Mode or Another Browser
Sometimes, the problem could be with the browser itself. Opening Google Docs in an incognito/private window can help diagnose this, as it disables most extensions by default and uses a clean session. If you notice an improvement, extensions or browser settings could be the issue. Alternatively, try using a different browser to see if the performance issue persists.
Solution 6: Check Your Device's Performance
If your device is running several programs at once, it might not have enough resources left for Google Docs. Close any unnecessary applications, and consider a system reboot to free up memory and processing power. Additionally, ensure your computer meets the minimum system requirements for running Google Docs efficiently.
Solution 7: Use Google Docs Offline
For those times when you need to ensure smooth typing without any lag, consider using Google Docs' offline feature. This allows you to work on your documents without an internet connection, eliminating potential latency issues. Once you're back online, your changes will sync up with the cloud.
Solution 8: Report the Issue
If none of the above solutions work, it might be a good idea to report the issue to Google. There could be a specific bug affecting performance. Feedback from users helps Google identify and fix these problems, ultimately leading to a better experience for everyone.
Final Thoughts
Slow performance in Google Docs while typing can be a major annoyance, especially when deadlines loom. However, by following the simple steps outlined above, you can swiftly address this issue and get back to typing smoothly.
Remember, the solution might be as simple as closing a few tabs or as technical as checking your device's performance. By methodically working through these tips, you're likely to find the fix that works for your situation. Happy typing!