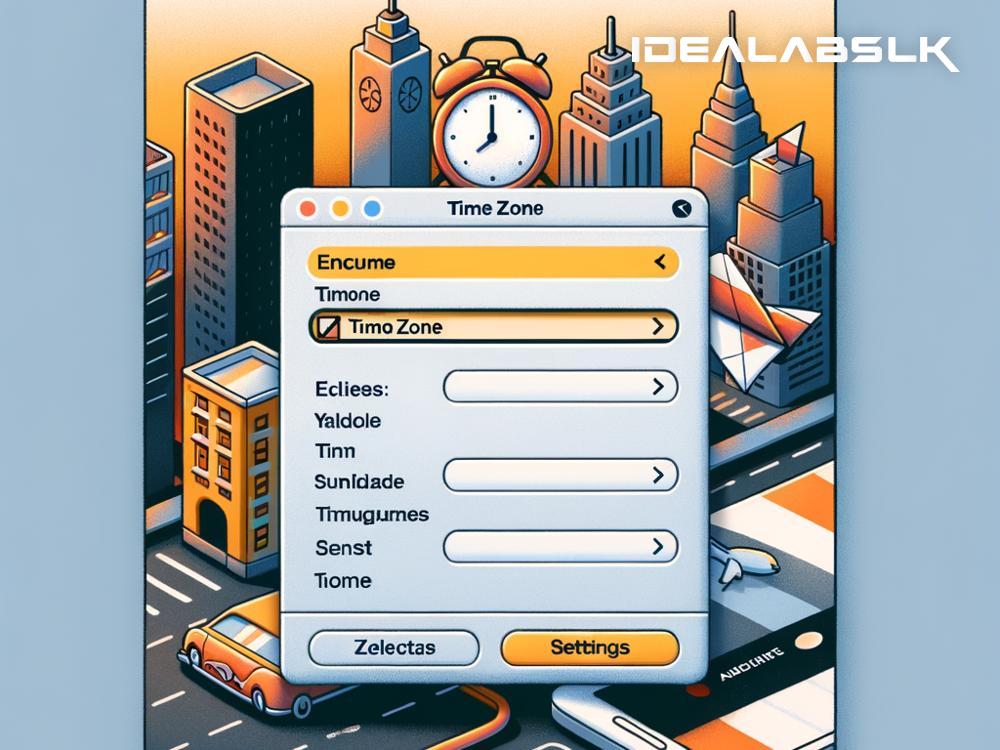How to Fix 'Microsoft Outlook Displaying Wrong Time Zone'
Have you ever scheduled an important meeting in Outlook, only to realize later that the timing seems off? Or perhaps you've missed an event because Outlook showed you the wrong time zone. Fret not, as this is a common issue many users face, and, thankfully, it's rectifiable. Today, we'll walk you through some straightforward steps to fix the 'Microsoft Outlook Displaying Wrong Time Zone' issue.
What Causes the Wrong Time Zone Issue in Outlook?
Before diving into the solutions, let's understand why this problem occurs. The primary reasons include incorrect system settings, Outlook settings not aligned with your current time zone, or sometimes, it’s just daylight saving time adjustments that haven't been applied properly. Regardless of the cause, let’s get your Outlook displaying the correct time zone.
Step 1: Check Your System’s Time Zone Settings
The first port of call is to ensure your operating system (Windows or Mac) displays the correct time zone. Outlook picks up the time zone setting from your system by default.
- For Windows Users: Go to ‘Settings’ → ‘Time & Language’ → ‘Date & Time’. Here, ensure the ‘Set time zone automatically’ is enabled or manually select the correct time zone from the dropdown menu.
- For Mac Users: Click on the Apple menu → ‘System Preferences’, then go to ‘Date & Time’. If the padlock at the bottom left is locked, click it to make changes (you might need your admin password). Go to the ‘Time Zone’ tab and ensure your Mac is set to the correct time zone.
Step 2: Adjust Outlook’s Time Zone Settings
Sometimes, your system’s time zone is correct, but Outlook’s settings might be out of sync. Here’s how to correct it:
-
Outlook Desktop App:
- Click on ‘File’ → ‘Options’ → ‘Calendar’.
- Under the ‘Time zones’ section, check if the correct time zone is selected. If not, correct it.
- Click ‘OK’ to save changes.
-
Outlook Online (Outlook.com):
- Click on the ‘Gear’ icon (settings) → ‘View all Outlook settings’ → ‘Calendar’ → ‘Events and invitations’.
- Here, verify your time zone and adjust it if necessary.
Step 3: Consider Daylight Saving Time Adjustments
If daylight saving time (DST) adjustments are the issue, ensure that the ‘Adjust for daylight saving time automatically’ option in your operating system's settings is enabled. In Outlook, this adjustment is typically managed automatically once your system's settings are correct.
Step 4: Repair Outlook Profile
A corrupted Outlook profile might also cause the wrong time zone to display. Repairing your Outlook profile can sometimes resolve this:
- Open Control Panel and navigate to ‘Mail’.
- Click ‘Show Profiles’ and select your profile.
- Click ‘Properties’ → ‘Email Accounts’ → ‘Data Files’ tab.
- Select your account and click ‘Open File Location’. This will lead you to where your Outlook data files are stored.
- Close Outlook (if it’s open) and run the ‘SCANPST.EXE’ tool found in the location to repair your Outlook data files.
Step 5: Update Outlook and Your Operating System
Ensure that both your operating system and Outlook are up-to-date. Sometimes, bugs that might cause such issues are fixed in updates. For Windows, go to ‘Settings’ → ‘Update & Security’. For Mac, it's under the Apple menu → ‘About This Mac’ → ‘Software Update’. In Outlook, check for updates under ‘File’ → ‘Office Account’ (or similar based on your Outlook version).
Handy Tips
- Always double-check: When scheduling an event, always double-check the time zone particularly if inviting participants from different zones.
- Use World Clocks: If you frequently work across time zones, add multiple clocks to your operating system or use online world clock services.
- Calendar Sharing Issues: If you're sharing calendars with users in different time zones, ensure they also have the correct settings to avoid confusion.
Conclusion
Time zone inaccuracies in Microsoft Outlook can cause a lot of confusion and missed appointments. However, by following the steps outlined above, you can ensure that your Outlook reflects the correct time zone, aligning your schedule perfectly. Remember, most issues can be resolved by ensuring both your system's and Outlook's settings are configured correctly. Happy scheduling!