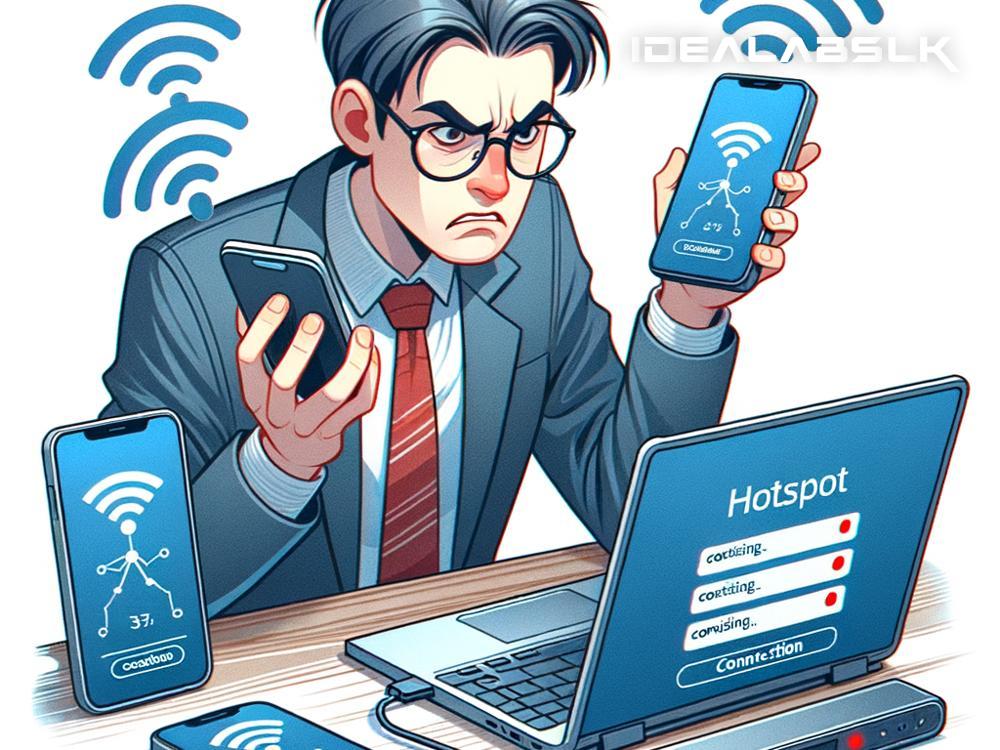How to Fix 'Mobile Hotspot Not Working' on Your Phone: A Simple Guide
Has your mobile hotspot suddenly stopped working? Don't panic! This might seem like a major inconvenience, especially when you're in dire need of a stable internet connection for your laptop or tablet, but more often than not, the solution is simpler than you think. In this article, we'll walk you through some straightforward steps to get your mobile hotspot up and running again.
1. Check Your Data Plan
First things first, check if your data plan actually supports mobile hotspot usage. Not all plans do, and some might have a limited amount of data that you can use for hotspot purposes. If you're unsure, a quick call to your mobile service provider can clear this up. Sometimes, just changing to a plan that supports hotspot use or adding the service to your current plan can solve your problem.
2. Ensure Mobile Hotspot is Enabled Properly
This might seem obvious, but in the jumble of our daily routine, it’s easy to overlook the simplest solutions. Go to your phone’s settings, find the mobile hotspot or tethering settings, and make sure it’s actually turned on. Sometimes, a recent update or a change in settings might have accidentally disabled it.
3. Restart Your Phone
The age-old solution to most tech problems, but it's popular for a reason—it works. A quick restart of your smartphone can fix a multitude of issues, including hotspot connectivity problems. This action refreshes your phone's system and clears any temporary glitches that might be interfering with the hotspot function.
4. Check for System Updates
Another reason your mobile hotspot may not be working is that your phone’s operating system is outdated. Manufacturers frequently release updates to improve functionality and fix bugs, including issues related to the hotspot feature. Check if there's an update available for your phone and install it to see if it resolves the issue.
5. Reset Network Settings
Sometimes, the problem might stem from misconfigured network settings. Luckily, both Android and iOS devices allow you to reset these settings to their factory defaults. Note that doing this will also reset saved Wi-Fi networks, passwords, and VPN settings, so make sure you have this information saved elsewhere before proceeding. To reset:
- On an Android phone, look for the reset option in your settings under "System" > "Reset options."
- On an iPhone, go to "Settings" > "General" > "Reset" and tap “Reset Network Settings.”
6. Update APN Settings
Access Point Name (APN) settings are used by your phone to access mobile data. If these settings are incorrect, it might affect your ability to use the mobile hotspot feature. You can find the correct APN settings on your carrier’s website or by contacting customer service. Once you have the correct settings, you can update them in your phone’s mobile network settings.
7. Check Data Usage
If you've checked everything above and your hotspot is still not working, your data usage might be the culprit. Some carriers slow down your internet speed or stop it altogether once you've used a certain amount of data. This can affect the performance of your mobile hotspot. Check your data usage in your phone’s settings or your carrier’s app to see if you've hit your data limit.
8. Contact Your Carrier
If you’ve tried all the above solutions and your mobile hotspot still isn’t working, it might be time to call in the experts. There could be an issue with your account, a problem with network coverage in your area, or a hardware issue with your phone that needs professional attention. Your carrier’s customer service should be able to diagnose and fix the problem, or at least give you an idea of what’s going wrong.
Final Thoughts
A non-functioning mobile hotspot can be a frustrating experience, but it’s often a fixable one. By systematically going through these troubleshooting steps, you can identify and solve most issues that would keep your mobile hotspot from working properly. Remember, if all else fails, your mobile carrier’s customer service is there to help you get back online. So, breathe easy, follow these tips, and you’ll likely be back to enjoying your on-the-go internet in no time.