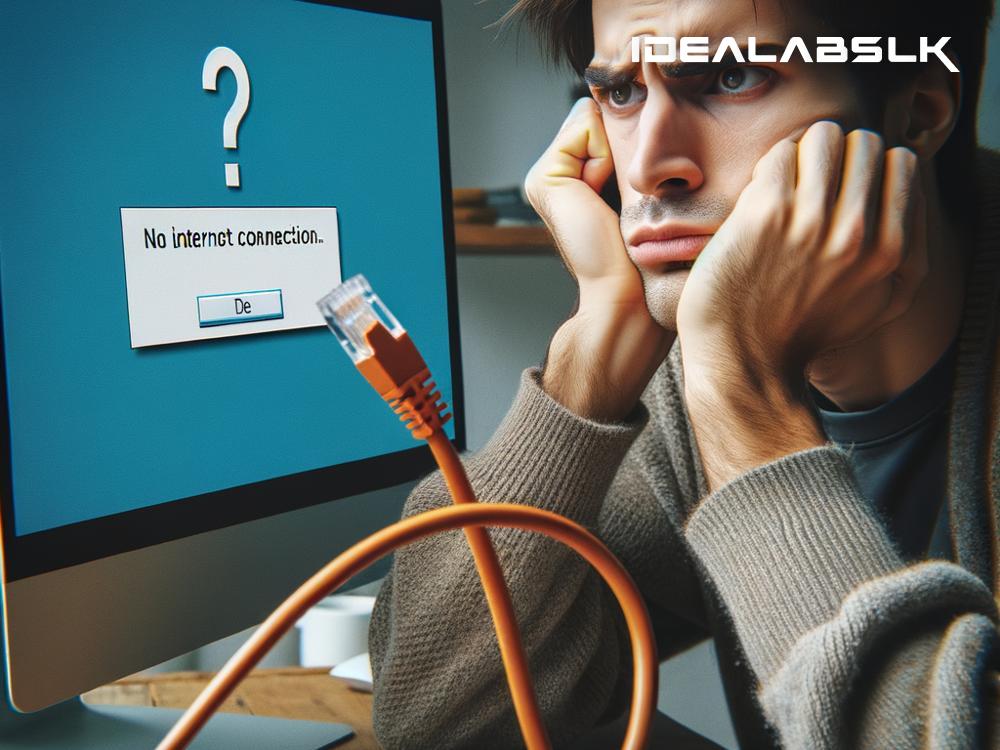How to Fix 'No Internet on Ethernet Connection' Issue: A Simple Guide
In today's hyper-connected world, the last thing anyone wants is to face the dreaded 'No Internet' warning, especially when you're relying on a supposedly stable Ethernet connection. It's like gearing up for a smooth drive and suddenly realizing your car won't start. But don't worry, this is a common issue and, in most cases, can be resolved with some simple troubleshooting steps. Let's dive into how you can get your internet up and running again.
1. Check the Basics First
Before we dive into more complex solutions, let's start with the basics. Ensure that your Ethernet cable is firmly plugged in at both ends: your computer and your modem or router. It's a simple step, but you'd be surprised how often it's overlooked. Sometimes, the problem is as straightforward as a loose cable.
2. Restart Your Devices
The classic 'turn it off and on again' strategy isn't famous without reason. Restarting can often resolve a plethora of issues, including your Ethernet connection problems. Power down your computer and unplug your modem (and router, if you have one) from the power source. Wait about 30 seconds, then plug them back in and turn on your computer. This process can help reset your network's settings and potentially fix the issue.
3. Check Your Network Adapter Settings
Sometimes, your computer's network adapter settings could be the culprit. Here's how to check:
- Open 'Control Panel', then go to 'Network and Sharing Center'.
- Click on 'Change adapter settings' on the left-hand side.
- Right-click on your Ethernet connection and select 'Properties'.
- Ensure that 'Internet Protocol Version 4 (TCP/IPv4)' and 'Internet Protocol Version 6 (TCP/IPv6)' are both checked. If they're not, check them, click 'OK', and see if that fixes the issue.
4. Update or Reinstall Network Drivers
Outdated or corrupted network drivers could also be responsible for your Ethernet woes. Here's how to deal with them:
- Right-click the Start button and select 'Device Manager'.
- Expand the 'Network adapters' section, find your Ethernet device, right-click it, and choose 'Update driver'. You can let Windows search for the best driver or, if you have a driver file, choose 'Browse my computer for driver software'.
- If updating doesn't work, you can try reinstalling the driver. Right-click the network device again, but this time, select 'Uninstall device'. After uninstalling, restart your computer. Windows will attempt to reinstall the driver automatically.
5. Disable Antivirus and Firewall Temporarily
Sometimes, antivirus software or firewalls might mistakenly block your Internet connection. To check if that's the case, disable your antivirus and firewall temporarily (make sure you know how to turn them back on) and check if your Ethernet connection works. If it does, you'll need to adjust your firewall or antivirus settings to allow for the connection.
6. Flush DNS and Reset TCP/IP
Network issues can also arise from corruption or bad setup in your DNS and TCP/IP settings. You can reset these settings by using some simple command-line instructions:
- Open Command Prompt as an administrator (right-click the Start button, select 'Command Prompt (Admin)' or 'Windows PowerShell (Admin)').
- Type
ipconfig /flushdnsand press Enter. This will flush your DNS cache. - Next, type
netsh int ip resetand press Enter to reset TCP/IP. - Restart your computer and check your connection.
7. Check for Windows Updates
Sometimes, a simple update from Microsoft can carry the fix for your internet issues. Make sure your Windows is up to date:
- Go to Settings > Update & Security > Windows Update, and click 'Check for updates'.
- If there are any updates available, install them and then check your Ethernet connection.
8. Contact Your ISP
If you've tried all the above and still face issues, it might be time to call your Internet Service Provider (ISP). There could be an outage in your area or an issue with your modem or router that only they can resolve.
To Wrap It Up
Experiencing 'No Internet' on an Ethernet connection can be frustrating, especially when you're unsure of the cause. However, by following the straightforward steps outlined in this guide, you have a good chance of diagnosing and fixing the issue. Don't let a faulty Ethernet connection ruin your day—take action and get back online!