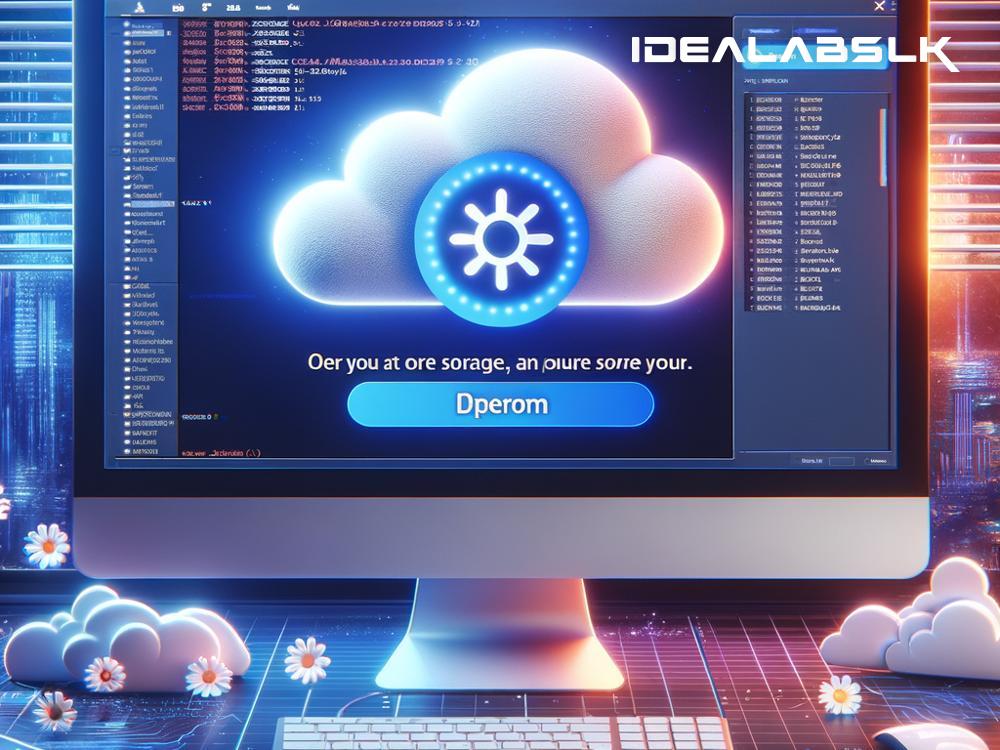How to Troubleshoot OneDrive Syncing Issues on Windows
Have you ever found yourself in a spot where your OneDrive just won't sync your files on your Windows computer? It’s like trying to get two stubborn friends to talk - frustrating, isn't it? Well, don't worry; we'll help you play peacemaker and go from syncing failure to file harmony. Here’s a simple, step-by-step guide to fix OneDrive files not syncing on Windows.
Before We Dive In
Before we start troubleshooting, it’s wise to check if OneDrive itself is experiencing any issues. Visit the Microsoft 365 Service Status website to see if OneDrive is down. If everything looks good, let's proceed.
1. Check Your Internet Connection
OneDrive needs a stable internet connection to sync your files. If your internet is acting like a snail, chances are, syncing issues will arise. Check your connection and try resetting your router if you need to.
2. Update Windows and OneDrive
Sometimes, all your system needs is a little update. Outdated software can lead to a plethora of issues, including syncing problems. Here’s how you can update:
- For Windows: Go to Settings > Update & Security > Windows Update, and click on 'Check for updates'.
- For OneDrive: Open OneDrive settings (right-click the OneDrive icon in the system tray and select Settings), go to the 'About' tab, and you’ll see the version. If an update is needed, head to the Microsoft OneDrive download page to install the latest version.
3. Check Your OneDrive Storage
Your OneDrive might be full. If there’s no room, new files can't be added. Check your storage by clicking on the OneDrive icon in the system tray, then click on ‘Manage storage’. This will direct you to a webpage where you can see how much space you're using.
4. Ensure Your Files Are Not Too Large
OneDrive has a file size limit for uploads. If your file exceeds what's allowed, it won’t sync. The current file size limit is 250GB per file. If your file is larger, you might need to split it into smaller parts or use zip files.
5. File Name and Path Length
Windows and OneDrive have restrictions on file name lengths and paths (260 characters for Windows). If the path to your file (including the file name) is too long, OneDrive won’t sync it. Try shortening the file name or moving it to a location with a shorter path.
6. Unlink and Relink Your Account
Sometimes, the solution can be as easy as reconnecting your account:
- Right-click the OneDrive icon in the system tray, and select 'Settings'.
- Click on the 'Account' tab and select 'Unlink this PC'.
- Afterward, you'll be prompted to sign in again. Follow the steps and see if this resolves your syncing issue.
7. Reset OneDrive
As a last resort, you can reset OneDrive. Be cautious, though; this action will resync all your OneDrive files, which might take some time depending on the number of files you have. To reset:
- Press Windows key + R to open the Run dialog.
- Type
cmdin the box to open the Command Prompt. - In the Command Prompt, type or copy-paste the following command:
%localappdata%\Microsoft\OneDrive\onedrive.exe /reset
- Press Enter, and after a few moments, OneDrive will reset and start from scratch.
A Few Parting Words
Dealing with OneDrive not syncing issues on Windows can initially seem daunting. But with these straightforward steps, you can usually get everything back on track. Don't let a few bumps in the road stop you from making the most out of your OneDrive experience. Sync on and stay productive!
If you've gone through all these steps and still face issues, it might be time to reach out to Microsoft support for further assistance. They're like the ultimate peacemakers for your file conflicts.