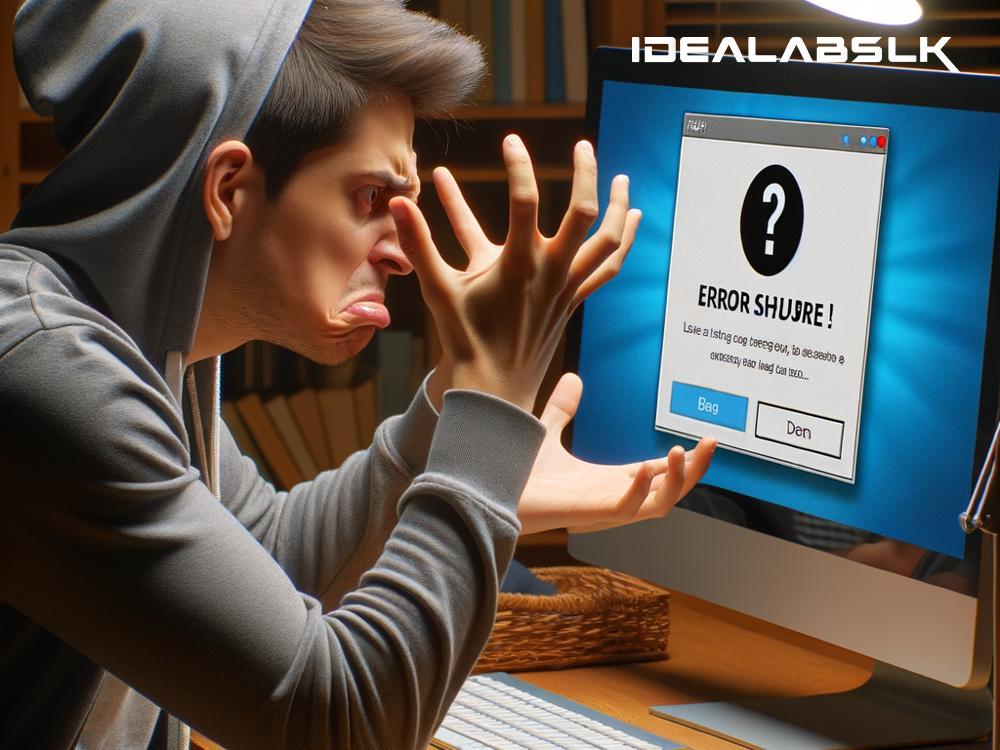How to Fix the 'Skype Unable to Share Screen' Issue
Skype is a vital tool for communication, especially in the professional world. It allows us to connect with colleagues or clients overseas without a hitch — theoretically. But what if you hit a snag like being unable to share your screen during a crucial meeting? It's frustrating, but don't worry. Here, we'll walk you through how to troubleshoot and fix the 'Skype unable to share screen' issue, helping you get back on track without much fuss.
Check Skype Permissions
First and foremost, ensure that Skype has the necessary permissions on your computer to share your screen. Permissions can sometimes change after software updates, so it's good to check even if it worked fine before.
-
On Windows: Go to Settings > Privacy > Camera. Make sure Skype is allowed to access your camera (yes, camera access can affect screen sharing). Also, check under Settings > Privacy > Microphone and Background Apps to make sure Skype is permitted there as well.
-
On Mac: Open System Preferences > Security & Privacy. Under the Privacy tab, check both Camera and Screen Recording to ensure Skype is checked.
Update Skype
Running an outdated version of Skype can cause compatibility issues, including screen sharing not working. Ensure your Skype is up-to-date by checking the app store on your device or visiting Skype's official website to download the latest version.
Restart Skype and Your Computer
It's the oldest trick in the book, but restarting both Skype and your computer can sometimes magically fix the issue. This action refreshes the system and clears any temporary glitches that might be causing the problem.
Check Your Internet Connection
A slow or unstable internet connection might be the culprit. Screen sharing requires a decent bandwidth to transmit your screen's content in real-time. Test your internet speed online; if it's below par, consider resetting your router or contacting your internet service provider (ISP).
Disable Hardware Acceleration
Hardware acceleration is a feature that offloads certain computing tasks to more specialized hardware components to improve performance. However, this can sometimes interfere with applications like Skype.
-
On Skype for Windows: Go to Tools > Options > Advanced > Disable Hardware Acceleration.
-
On Skype for Mac: You might need to adjust this setting in your general system preferences or specific graphic-intensive applications influencing Skype's performance.
Check Screen Sharing Settings in Skype
Within Skype, there are settings pertaining to who can share screens. Ensure that you have the correct permissions to share your screen, especially if you're in a group call or using Skype for Business.
Adjust Display Settings
If you're using multiple monitors or unique display settings, try reverting to a single display or standard display settings. Some users have reported that this resolved their screen sharing issues.
Reinstall Skype
If all else fails, there may be a deeper issue with your Skype installation. Uninstalling and then reinstalling Skype can give you a clean slate, potentially resolving any lingering problems. Remember to back up any important data before doing so.
Contact Skype Support
If you've gone through all the steps above and still can't share your screen, it's time to reach out to the professionals. Contact Skype's support team for further assistance. Be prepared to describe your issue in detail, including the troubleshooting steps you've already taken.
Conclusion
Having the 'Skype unable to share screen' issue can throw a wrench in your plans, especially if you rely on Skype for important business meetings or presentations. However, by following these troubleshooting steps, you're well on your way to resolving the issue. More often than not, it’s something that can be fixed relatively easily, whether it’s updating the app, checking your permissions, or adjusting your internet connection.
Remember, technology issues are a common occurrence, and with a little patience and some troubleshooting, you can overcome most hurdles. If you encounter any future issues with Skype or any other software, take a systematic approach to diagnosing and fixing the problem. Happy Skyping!