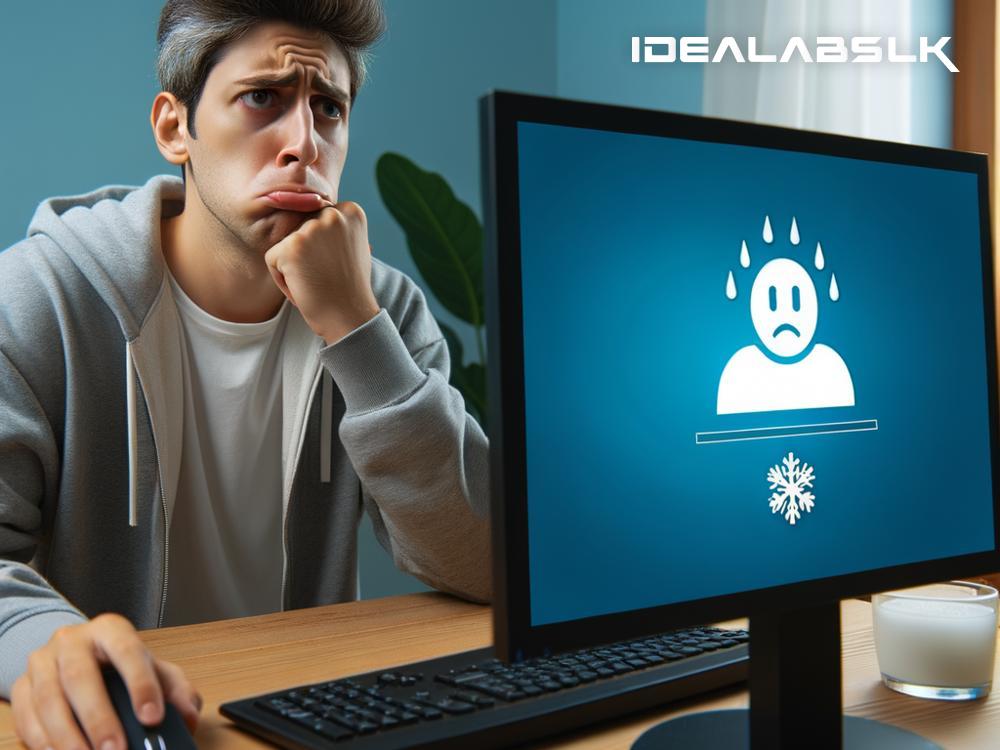How to Fix 'Skype Video Not Working': A Simple Guide
We've all been there—settling down for a crucial Skype call, only to realize the video isn't working. It's frustrating, isn't it? Whether it's a job interview, a project meeting, or just a chat with friends, video calls have become an indispensable part of our lives. So, when Skype video fails us, it's more than just an inconvenience. But don't worry! Fixing Skype video problems can be straightforward if you know the steps to follow.
Check Your Basic Settings
First things first, ensure that your camera is enabled in Skype. It's easy to overlook this basic step. Open Skype, go to Settings > Audio & Video. Here you'll see a preview of what your camera is capturing. If you see yourself, great! If not, make sure the correct camera is selected from the drop-down menu.
Update Your Camera Drivers
Outdated camera drivers can often be the culprit. These drivers are what allows your computer and Skype to communicate with your camera. To update them, you'll need to visit your camera or computer manufacturer's website, find the support or download section, and look for the latest drivers for your model. Download and install them, then restart Skype and check if the problem is resolved.
Check Camera Permissions
With privacy concerns on the rise, operating systems like Windows 10 and macOS have tightened their grip on camera access. Go into your computer's privacy settings, find camera permissions, and make sure Skype is allowed to use your camera.
For Windows 10, go to Start > Settings > Privacy > Camera, and ensure that the option to allow apps to access your camera is turned on, and that Skype is listed under 'Choose which apps can access your camera'.
For macOS, go to Apple Menu > System Preferences > Security & Privacy > Privacy tab, click Camera, and ensure that Skype has a checkmark next to it.
Disable Other Camera-Using Apps
Sometimes, other applications running in the background can hijack your camera. Make sure no other application (like another video conferencing tool or even an open browser tab) is using the camera. Close any applications that might be using the camera, then retry Skype.
Adjust Video Quality Settings
If the video is working but is of poor quality, adjusting Skype's video settings might help. In Skype's Audio & Video settings, you'll often find options to adjust video quality. While higher quality video looks better, it also requires a better internet connection. If your internet connection is weak, try reducing the quality for a smoother call.
Reinstall Skype
If all else fails, sometimes the best solution is to start afresh. Uninstall Skype and then download the latest version from the official Skype website. A fresh install can fix many issues, including video malfunctions.
Check Your Internet Connection
A slow or unstable internet connection can also cause video issues. Ensure your internet connection is stable and fast enough for video calls. You can run a speed test online to check your connection speed. If your internet is fine for other uses but not Skype, try reconnecting to your Wi-Fi or plugging in an Ethernet cable for a more stable connection.
Hardware Issues
If you've tried all the above and still experience issues, it might be time to examine your hardware. Test your camera outside of Skype with another application to ensure it's working. If it's not, there might be a hardware issue with your camera. In this case, contacting the manufacturer or a professional might be your best bet.
In Conclusion
Video not working on Skype can be both annoying and disruptive, but it's often a problem that's easy to fix. By following these steps, you can diagnose and often resolve the issue yourself, getting back to your video calls in no time. Remember, the key is to start with the basics—check your settings and permissions—before moving on to more complex solutions like updating drivers or reinstalling Skype. Happy Skyping!