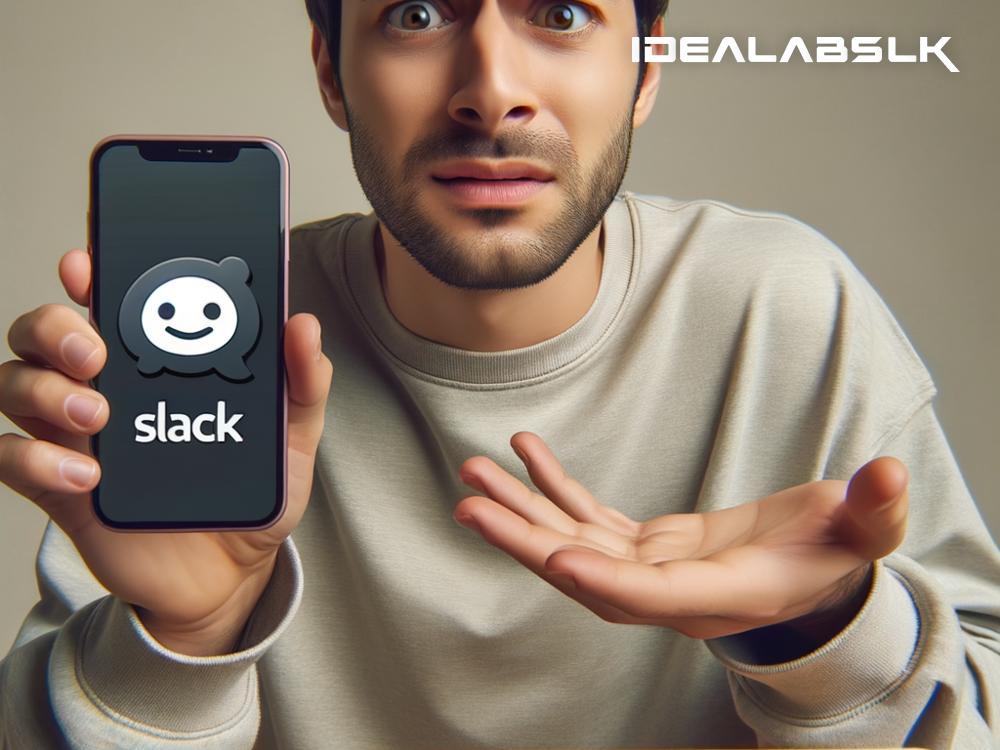How to Fix 'Slack App Not Sending Notifications': A Simple Guide
Slack has transformed the way we communicate at work. It's fast, it's efficient, and it's packed with features that make collaboration a breeze. But what happens when Slack decides to take a little nap and stops sending notifications? Suddenly, you're out of the loop, missing messages, and potentially dropping the ball on important tasks. Don't worry! If your Slack app is giving you the silent treatment, there are several simple ways to fix it. In this guide, we'll walk you through tips to get your Slack notifications back in action.
1. Check Your Notification Settings
The first step is often the simplest one. Slack allows you to customize your notification preferences based on your needs. It's possible that your settings were changed accidentally, or you might have forgotten your initial setup. Here's what to do:
- Open Slack and go to your workspace.
- Navigate to
Preferences>Notifications. - Review your settings. Ensure you've selected the types of notifications you want to receive and the devices (desktop, mobile) you'd like them sent to.
2. Confirm Do Not Disturb (DND) Isn't On
Slack's Do Not Disturb feature is fantastic for focusing without interruptions. However, it's easy to enable it and forget. When DND is on, you won't receive any notifications. Check if it's active by looking at your workspace name. If you see a small crescent moon icon next to it, DND is on. Click it or go into your notification settings to disable it.
3. Update Your Slack App
Like any other piece of software, Slack needs updates to function smoothly. Running an outdated version of the app can cause issues, including notification glitches. Depending on your device, visit the App Store, Google Play Store, or Slack's website to download the latest version.
4. Check Your Device's Notification Settings
Sometimes the issue isn't with Slack but with your device. Here's a quick checklist:
-
On Mobile: Go to your device's settings, find
AppsorApplications, selectSlack, and ensure notifications are allowed. -
On Desktop: Notification permissions can vary based on your operating system. Check your system preferences (on macOS) or settings (on Windows) to make sure Slack is permitted to send notifications.
5. Inspect Your Network Connection
A shaky or unreliable internet connection can interfere with Slack's ability to send notifications. Try switching from Wi-Fi to a mobile network or vice versa. If you're on a controlled network (like many corporate or public networks), verify with your IT department that Slack isn't being blocked.
6. Sign Out and Sign In
Sometimes, the oldest trick in the book works wonders. Logging out of your Slack account and then logging back in can refresh your session and fix notification issues. It's a simple yet effective way to reset your Slack app's connection to the server.
7. Reinstall the Slack App
If all else fails, uninstalling and then reinstalling the Slack app can give you a fresh start. This process can clear out any corrupted data or glitches that might be causing your notifications to malfunction.
8. Contact Slack Support
In the rare event that you've tried everything and still can't get your notifications working, it's time to call in the cavalry. Slack's support team is highly responsive and can help diagnose and solve more complex issues.
Final Thoughts
Missing out on Slack notifications can disrupt your workday and put you behind on important conversations. Fortunately, most notification issues in Slack can be resolved with a few simple checks and adjustments. By following the steps outlined above, you'll be back on track and fully connected with your team.
Remember, the key to a seamless Slack experience is keeping your app updated, staying aware of your notification settings, and ensuring your device supports Slack's requirements. With these bases covered, you'll minimize disruptions and maximize your productivity. Happy Slacking!