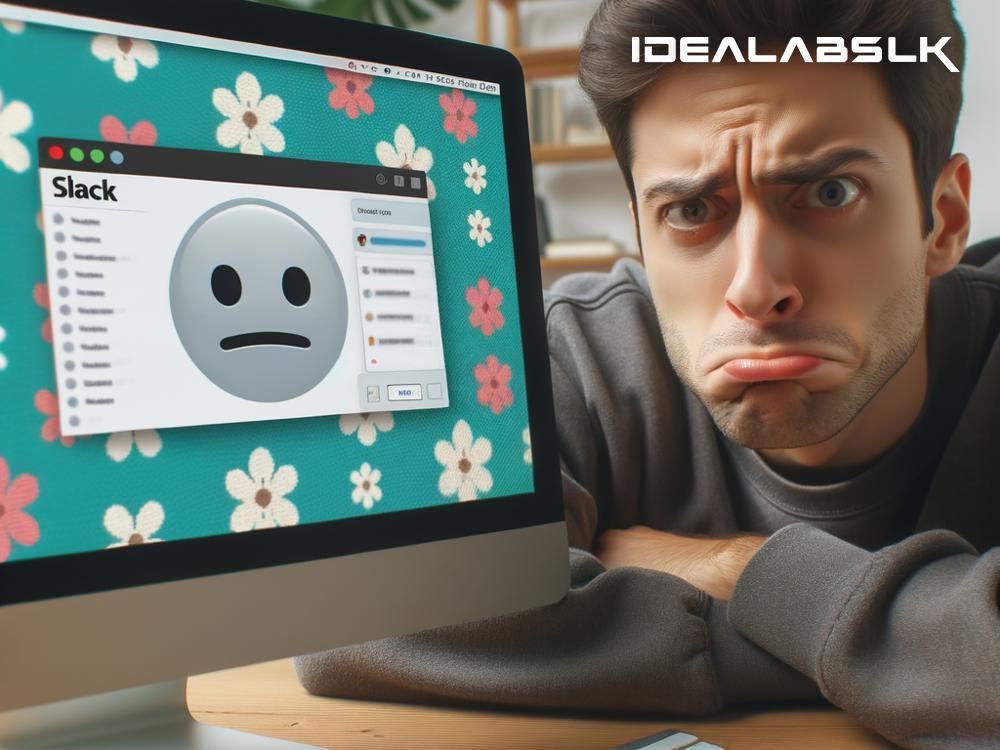Fixing 'Slack Desktop App Freezing': A Simple Guide
Slack has transformed the way we communicate in the workplace. It's fast, efficient, and integrates seamlessly with countless tools and apps, making our work lives considerably easier. However, even the mightiest ships might hit a snag, and in the digital realm, this often comes in the form of app freezes and crashes. If you've been grappling with your Slack desktop app freezing, you're not alone. Fortunately, there are several steps you can take to alleviate this problem. Let's break them down into simple, actionable solutions.
1. Check Your Internet Connection
This might sound like a no-brainer, but it's surprising how often a shaky internet connection is the culprit behind app performance issues. Before diving into more complex solutions, ensure your internet connection is stable and robust. Try loading a web page or streaming a video to check the speed. If everything else is working fine, the problem lies elsewhere.
2. Restart the Slack App and Your Computer
Sometimes, the oldest trick in the book is all you need. Closing the Slack app completely (make sure it's not just minimized) and then reopening it can resolve temporary glitches. If that doesn't work, try restarting your computer. This can clear out any lurking issues in your system that might be affecting Slack.
3. Update Slack
App developers regularly release updates to fix bugs and improve performance. If you're running an outdated version of Slack, it might be missing crucial updates that resolve freezing issues. Check for any available updates in the Slack app or through the app store on your computer. Installing the latest version could be the simple fix you need.
4. Clear Slack Cache
Over time, Slack stores data in a cache to make the app run faster. However, this cache can become cluttered and actually start to hinder performance. Clearing the cache can give Slack a fresh start and potentially solve freezing problems. Here's how you can do it on a Windows PC:
- Open Slack and click on the three dots in the top-left corner.
- Go to 'Help' and then 'Troubleshooting'.
- Select 'Clear Cache and Restart'.
For Mac users, the process is slightly different:
- From the menu bar, click 'Slack'.
- Choose 'Troubleshooting', then 'Clear Cache and Restart'.
5. Disable Hardware Acceleration
Slack, like many other apps, uses a feature called hardware acceleration to improve performance. However, this feature can sometimes cause issues on certain computers. Disabling hardware acceleration may reduce the burden on your system and stop the freezing. To disable it:
- Open Slack and click on your workspace name at the top left.
- Choose 'Preferences', then 'Advanced'.
- Uncheck the 'Enable hardware acceleration when available' option.
6. Check for Conflicting Software
Other software running on your computer could be conflicting with Slack and causing it to freeze. This is particularly true with antivirus or firewall software, which might mistakenly view Slack as a threat. Try temporarily disabling other programs, particularly security software, to see if that solves the issue. Remember to turn your security software back on afterward!
7. Reinstall Slack
If all else fails, uninstalling and then reinstalling Slack can provide a clean slate. This can eliminate any deep-seated issues that weren't fixed by the previous steps. Simply uninstall Slack from your computer and download the latest version from the official website. This step often clears up any persisting problems.
8. Reach Out for Help
If your Slack app continues to freeze despite trying all the above solutions, it might be time to seek professional help. Slack has a support team ready to assist with technical issues. You can contact them through their official website or community forums.
Conclusion
Dealing with a freezing Slack desktop app can be a frustrating experience, especially when you rely on it for day-to-day communication. However, by systematically working through these troubleshooting steps, you're likely to find a solution that gets Slack running smoothly again. Remember, technology, though powerful, isn't perfect, and a little patience goes a long way in overcoming these minor hurdles. Happy Slacking!