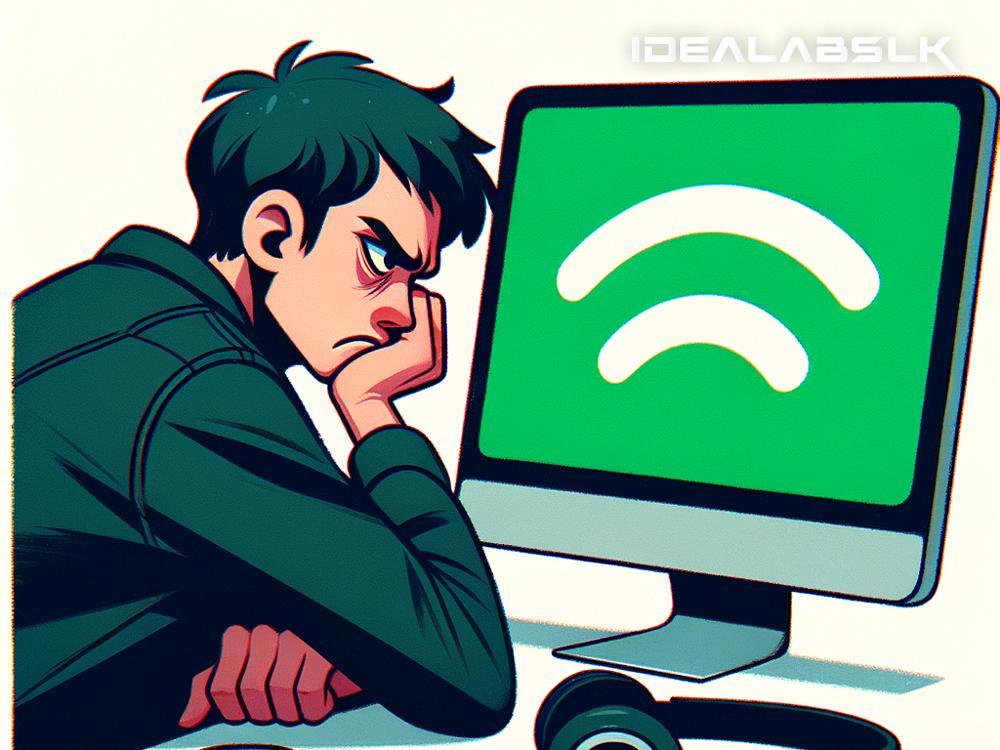Fixing 'Spotify Not Playing Music': A Simple Guide
Introduction
Spotify, loved by millions for its extensive library of songs and podcasts, sometimes hits a snag - it just won't play music. If you're facing this issue, don't let silence fill your space. This guide breaks down easy steps to troubleshoot and fix the problem, getting the tunes flowing again.
1. Check Your Internet Connection
First things first, ensure your internet connection is stable. Spotify needs a decent connection to stream music without hitches. Try loading a webpage or a video to test your connection. If it's slow or non-existent, consider resetting your router or moving closer to it. Sometimes, switching from Wi-Fi to mobile data (or vice versa) does the trick.
2. Log Out and Back In
Something as simple as logging out of your Spotify account and logging back in can solve a multitude of problems. This action refreshes your session and could unclog whatever was stopping the music from playing.
3. Update Spotify
Running an outdated version of Spotify might be the culprit. Both desktop and mobile platforms frequently update their applications to squash bugs and enhance performance. Check your app store or Spotify's website for any available updates and install them. An updated app often equals a smoother, error-free listening experience.
4. Clear Cache/Data
Spotify stores temporary files and data (cache) to quickly load your music and searches. Over time, this cache can become corrupted or overly bulky, leading to performance issues. Clearing it can help.
On mobile, go to your settings within the Spotify app, find the option to clear cache, and give it a tap. On desktop, this might involve more steps, often found in the app's settings or preferences menu.
Remember, clearing cache is not the same as deleting downloaded songs. You won't lose your offline music by clearing cache.
5. Check Device Connectivity
If you're using Spotify Connect to play music through a speaker or another device, ensure the connection is stable. Sometimes, disconnecting and reconnecting the device can resolve the issue. Also, make sure that both your streaming device and the speaker (or other output devices) are on the same Wi-Fi network if required.
6. Disable Hardware Acceleration (Desktop)
For desktop users, particularly those on Spotify's app, disabling hardware acceleration might help. This feature, intended to boost performance, can sometimes cause playback issues. To disable it, go to Spotify's settings, scroll down, and turn off 'Enable hardware acceleration'. Restart the app and see if there's an improvement.
7. Update Your Device
Just as an outdated Spotify can cause problems, so can an outdated operating system on your device. Whether you're on a smartphone, tablet, or computer, check for any available system updates and install them. These updates often fix software glitches that could be affecting Spotify.
8. Reinstall Spotify
When all else fails, reinstalling Spotify can be the clean slate your app needs. Uninstall the app from your device, then download and install it again. This can help eliminate any deep-seated errors that were not fixed by the previous steps.
9. Contact Spotify Support
If you've tried everything and Spotify still refuses to serenade you, it's time to call in the experts. Contact Spotify's customer support. They're incredibly helpful and might offer solutions specific to your issue. You can reach out to them through the Spotify website.
Conclusion
Music is a vital part of our lives, lifting our spirits and providing comfort. Don't let a hiccup like Spotify not playing music disrupt your auditory bliss. More often than not, the fix is simpler than you think. By following the troubleshooting steps outlined in this guide, you're well on your way to getting your tunes back. Remember, technology is not infallible, and a little patience goes a long way.
Happy listening!