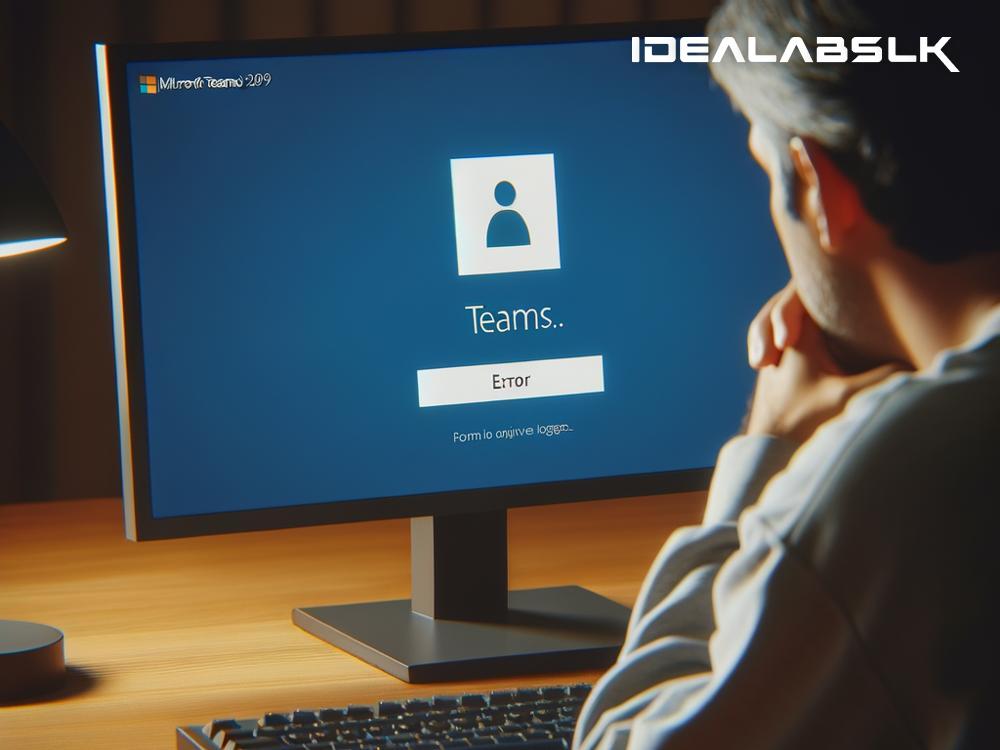Easy Solutions To Fix 'Teams App Not Syncing Files' Issue
Are you struggling with your Microsoft Teams app not syncing files properly? It's a common hiccup that can disrupt your workflow and collaboration within your team. But worry not! In this guide, we'll walk through simple steps to help you troubleshoot and resolve this issue, ensuring your Teams app runs smoothly again. Let's dive right in.
Restart Your Computer or Device
It might sound too good to be true, but sometimes, the good old "turn it off and on again" trick works wonders. This simple action can resolve a range of minor glitches, including syncing problems with the Teams app. So, before you dive into more complex solutions, give your computer or device a quick restart and see if that fixes the issue.
Check Your Internet Connection
A stable and fast internet connection is essential for Microsoft Teams to sync files efficiently. If your connection is shaky or slow, it might be the root of your syncing issues. Try running a speed test online to check your internet speed. If you find that your connection is indeed lacking, try resetting your router or moving closer to it. For persistent issues, contacting your internet service provider (ISP) might be necessary.
Update Microsoft Teams
Running an outdated version of Teams can lead to various functionality problems, including file syncing issues. Make sure your app is up to date by checking for available updates in your app store or within the Teams app itself. Microsoft regularly releases updates to enhance performance and fix known issues, so staying updated is key.
Clear Teams Cache
Your Teams app stores temporary files in its cache to improve performance. However, over time, this cache can become cluttered and cause syncing problems. Clearing it might help resolve your issue. Here’s a quick guide:
- On Windows: Close Teams > Press
Win+Rto open the Run dialog > Type%appdata%\Microsoft\Teamsand press Enter > Delete the contents of the folder. - On macOS: Quit Teams > Open Finder > Press
Command+Shift+G> Type~/Library/Application Support/Microsoft/Teamsand press Go > Delete the contents of the folder.
After clearing the cache, restart Teams and check if your files are syncing properly.
Check Teams File Size and Type Restrictions
Microsoft Teams has limitations on the size and types of files that can be shared and synced. Ensure the files you’re trying to sync meet these criteria. As of my last update, the maximum file size allowed is 15GB. Also, certain file types like temporary files and executable (.exe) files might be blocked for security reasons. Review the files you're having trouble with and adjust accordingly.
Ensure You Have Sufficient Permissions
Sometimes, the problem isn’t with the Teams app but with file permissions. If you don’t have the necessary permissions to access or edit a file, syncing might fail. Check with the file owner or your Teams administrator to confirm that you have the correct permissions set for the files you're working with.
Use the Web Version
If you're still facing issues, try accessing Microsoft Teams through your web browser instead of the app. This can sometimes bypass problems specific to the desktop or mobile app. If syncing works fine on the web version, the issue likely lies with your app installation or settings.
Reinstall Microsoft Teams
If none of the above solutions work, consider uninstalling and then reinstalling the Microsoft Teams app. This can help clear out any deep-rooted issues by giving you a fresh start with the app. Remember to backup any important data before uninstalling to avoid losing it.
Final Thoughts
File syncing issues in Microsoft Teams can stem from a myriad of sources, but they're generally fixable with some patience and troubleshooting. Start with the simplest solutions like restarting your device and checking your internet connection, then move on to updating the app, clearing the cache, and checking file permissions.
Remember, you're not alone in experiencing this issue, and it's likely a fixable hiccup rather than a major fault with your device or the app itself. If you've tried all the above solutions and still face problems, reaching out to Microsoft support or your IT department might be your next best step. Happy collaborating!