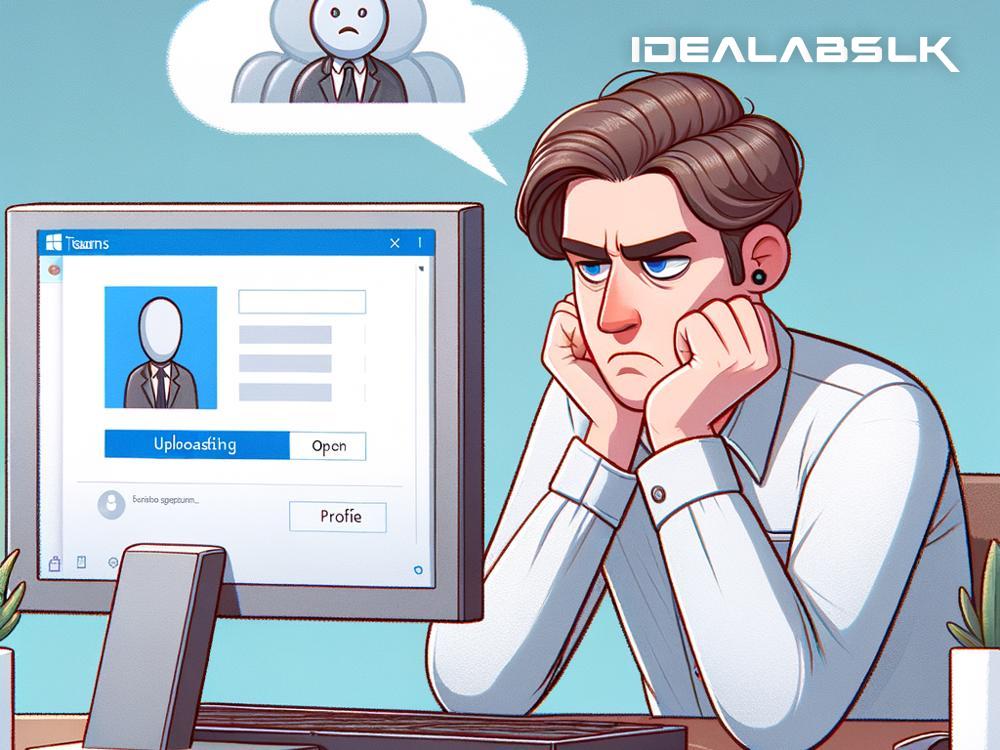Title: How to Solve the 'Teams Profile Picture Not Updating' Issue: A Step-by-Step Guide
If you're an avid user of Microsoft Teams, you've probably encountered a common but frustrating issue: your profile picture just won't update. You've selected the perfect photo, uploaded it, but alas, your old image still stares back at you or, worse, a blank avatar. It's a small but annoying problem that can hinder your professional presence in virtual meetings. But fear not! This guide will walk you through a few simple steps to fix the 'Teams Profile Picture Not Updating' issue and ensure your chosen image appears as it should.
1. Check for Server Issues: Before diving into troubleshooting steps on your end, it's a good idea to verify whether the problem lies with Microsoft's servers. If Teams services are down or experiencing issues, you might need to wait until Microsoft resolves these problems. Check the Microsoft 365 Service health status page for any alerts.
2. Internet Connection: As basic as it might sound, a shaky or slow internet connection could hinder uploading or updating your profile picture. Ensure you're connected to a reliable network. If possible, try a different network to see if the issue persists.
3. Image Requirements: Microsoft Teams has specific requirements for profile pictures. The image must be in JPEG, PNG, or GIF format and should not exceed 4 MB in size. If your picture doesn't meet these criteria, consider resizing or converting it before trying to upload again.
4. Clear Cache in Teams: One of the most common solutions for fixing various issues in Teams, including profile picture woes, is clearing your Teams cache. Here's how to do it on Windows:
- Close Microsoft Teams.
- Open the Run dialog box by pressing Windows key + R.
- Type
%appdata%\Microsoft\Teamsand hit Enter. - Delete the contents of the entire Teams folder.
On restarting Teams, it might take a bit longer to log in, but this step could resolve your profile picture update issue.
5. Use the Web Version: If your profile picture isn't updating in the desktop app, try changing it through the web version of Teams. Sometimes, the web version is more responsive to changes. Simply log into Teams through your preferred browser and attempt to update your picture there.
6. Update Microsoft Teams: Using an outdated version of Teams might lead to various bugs, including your current issue. Check for any available updates for Teams. You can do this by clicking on your profile picture in Teams, selecting 'Check for updates', and following the prompts.
7. Log Out and Log Back In: It might sound too simple, but logging out of Teams and then logging back in can sometimes refresh your profile and solve the issue. It’s a quick step that’s worth trying.
8. Contact Your IT Department: If you're using Teams as part of an organization, there might be specific policies or settings controlled by your IT department that prevent profile picture updates. In this case, reaching out to them could provide a solution. They may need to change a setting or update a policy that allows the profile picture change to go through.
9. Wait It Out: If you've tried everything and your picture still isn't updating, patience might be your best option. Sometimes, the changes take time to propagate across all servers. It could take up to 24 hours for your new picture to appear everywhere.
Final Thoughts: While it’s a small aspect of your online interaction, having your chosen profile picture can make your virtual presence more personal and professional. The 'Teams Profile Picture Not Updating' issue is common but, in most cases, fixable with the steps outlined above. Remember, technology can be quirky, and sometimes, a bit of patience goes a long way. Whether it’s clearing the cache, checking your internet connection, or reaching out to IT, one of these steps is likely to get your profile picture updated. Happy Teaming!
By following these straightforward solutions, you can ensure that your Teams profile looks exactly how you want it to, reflecting your professional image to colleagues and clients alike.