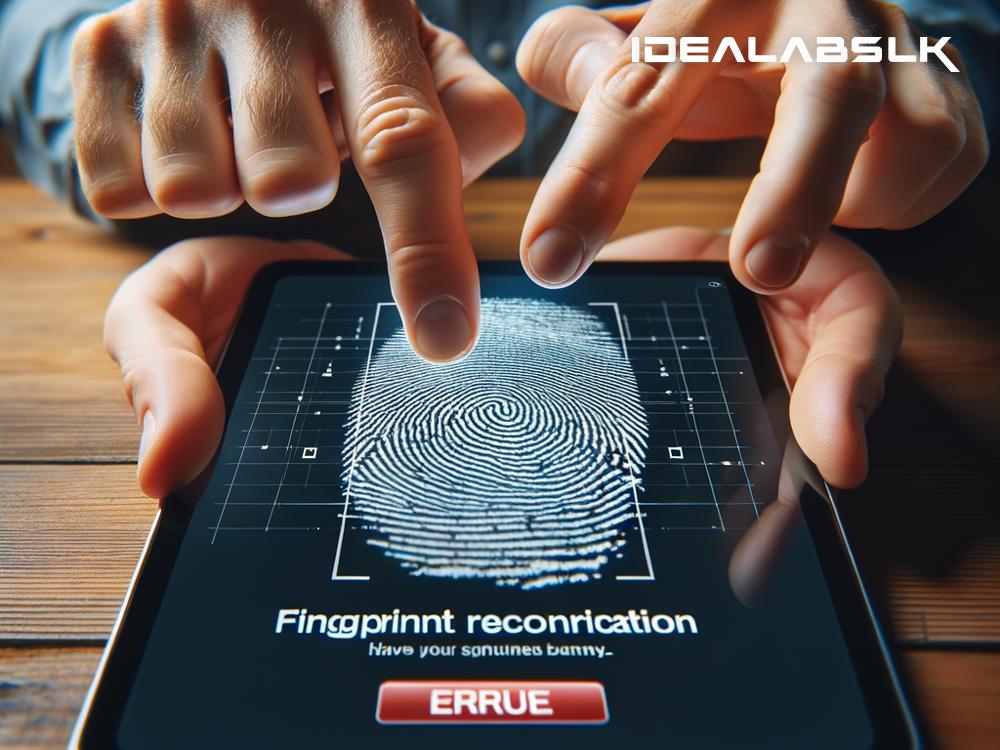How to Fix 'Touch ID Not Working' on Your iPad
Has your iPad's Touch ID suddenly stopped working? It can be pretty frustrating when you can’t use your fingerprint to unlock your device, especially if you've gotten used to the convenience it offers. But don't worry, before you think of taking your iPad to a technician or giving up on the Touch ID feature altogether, there are several troubleshooting steps you can try to get it back up and running. In this article, we’ll walk you through some simple fixes for when your Touch ID is not working on your iPad.
1. Clean Your Fingerprint Sensor and Your Fingers
Sometimes, the fix can be as simple as cleaning. Dirt, moisture, or oil on your fingers or on the fingerprint sensor can prevent Touch ID from working properly. Gently wipe the Home button and your fingers with a clean, lint-free cloth. Make sure your fingers are dry and clean before trying again.
2. Restart Your iPad
This classic tech advice applies here too. Turning your device off and back on can sometimes magically solve the issue. To restart your iPad, press and hold the top button until the power off slider appears. Slide to turn off, then press and hold the top button again to turn your device back on. Try using Touch ID after your iPad has restarted.
3. Re-Enroll Your Fingerprints
It's possible that your iPad isn't reading your fingerprints accurately anymore. Removing and re-adding your fingerprints can help improve recognition. To do this, go to Settings > Touch ID & Passcode, enter your passcode, then tap on each fingerprint to delete them. Tap "Add a Fingerprint" to enroll a new one. Ensure your finger covers the button completely and try to record different angles.
4. Update Your iPadOS
Running an outdated version of iPadOS can sometimes cause compatibility issues with Touch ID. Check for any available updates by going to Settings > General > Software Update. If there's an update available, tap "Download and Install" to update your iPad. This may fix any bugs causing the Touch ID issues.
5. Check Your iPad's Settings
Make sure Touch ID is properly set up for the features you want to use it with. Go to Settings > Touch ID & Passcode and ensure that the options for iPad Unlock, Apple Pay, and iTunes & App Store are turned on. If they're off, Touch ID won't work for those features.
6. Ensure Your Case or Screen Protector Isn’t Blocking the Sensor
If you've recently added a new case or screen protector to your iPad, it might be interfering with the Home button and Touch ID sensor. Try removing the case or screen protector to see if that fixes the problem.
7. Reset All Settings
If nothing else works, you may need to reset all your iPad’s settings. This won't delete your apps or data but will reset system settings to their defaults. Go to Settings > General > Reset > Reset All Settings. You'll need to enter your passcode and confirm the reset. After the reset, set up Touch ID again to see if it works.
Final Thoughts
Touch ID not working on your iPad can be a real inconvenience, but in most cases, it's not a signal of a hardware failure. Before panicking, give these simple fixes a try. They cover the most common issues and solutions without needing professional help. However, if your Touch ID still refuses to work after trying all these steps, it might be time to contact Apple support or visit an Apple Store. Sometimes, technical problems are beyond DIY fixes, and professional diagnostics and repair are necessary. Remember, keeping your device clean, updated, and correctly configured can prevent many common tech issues, including those with Touch ID.