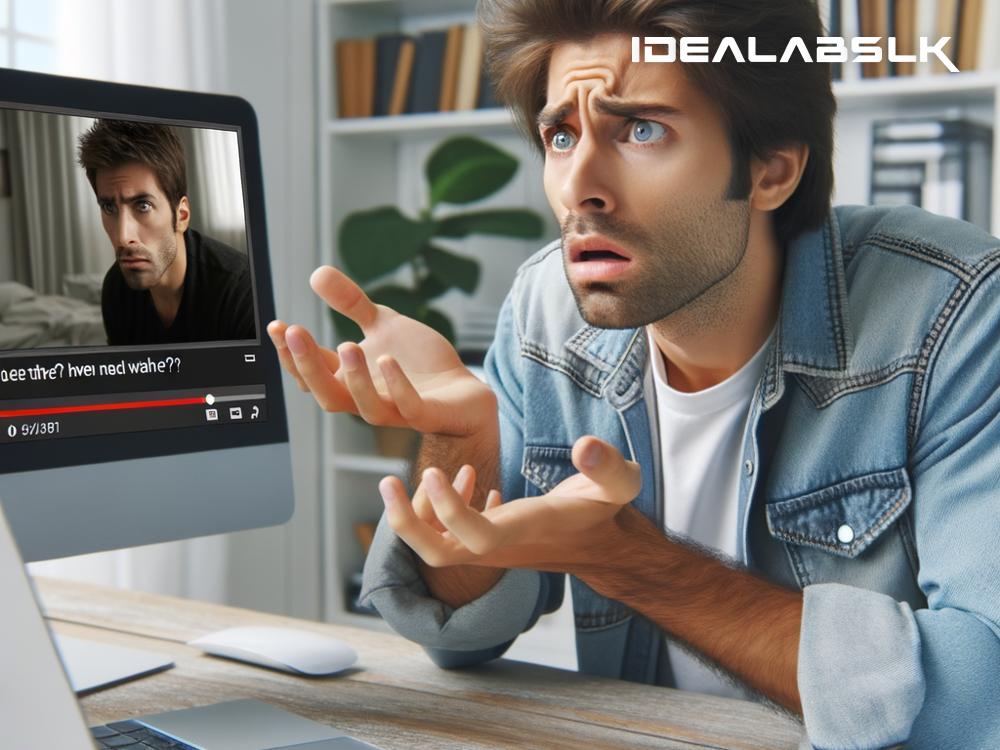How to Fix 'VLC Not Recognizing Subtitles': A Simple Guide
VLC Media Player is renowned for its versatility and ability to play almost any type of media content, including movies with subtitles. However, sometimes VLC might not recognize subtitle files, leaving you scratching your head as you try to watch your foreign cinema masterpiece. But fear not! This easy guide will walk you through how to troubleshoot and solve the issue of VLC not recognizing subtitles.
Understanding the Basics
Before diving into the solutions, it’s important to understand the basics of how subtitles work in VLC. Generally, subtitles come in two flavors: hard-coded (burned into the video) and soft-coded (separate files). VLC can handle both, but troubles often arise with soft-coded subtitles - that is, separate subtitle files (.srt, .sub, etc.).
Common Causes
The issue of VLC not recognizing subtitles can stem from several reasons:
- Subtitle file naming mismatch
- Incorrect subtitle format
- Outdated VLC version
- Incorrect VLC settings
Solutions to Fix ‘VLC Not Recognizing Subtitles’
1. Ensure Correct Naming
The most common and simplest issue is a mismatch between the video file name and the subtitle file name. VLC automatically picks up subtitle files if they share the exact name with the video file, barring the extension.
- What to do: Ensure both the video and subtitle files have exactly the same name (except for the extension). For example, if your video is named “AwesomeMovie.mp4”, your subtitle file should be “AwesomeMovie.srt”.
2. Check Subtitle Format
There are various subtitle formats, with .srt being the most common and widely supported. However, if you’re using a less common format, VLC might not recognize it.
- What to do: Convert your subtitle file to a more compatible format like .srt using online tools or subtitle editing software.
3. Update VLC Media Player
Running an outdated version of VLC can cause various issues, including subtitle troubles. Developers continuously update VLC to fix bugs and enhance functionality.
- What to do: Go to VLC’s official website to download and install the latest version. This can solve not just subtitle issues, but also improve your overall viewing experience.
4. Adjust VLC Settings
Sometimes, VLC’s internal settings might be set in a way that prevents it from displaying subtitles correctly.
- What to do:
- Manual Addition: If VLC hasn’t automatically detected your subtitles, you can manually add them by going to Subtitles > Add Subtitle File in the VLC menu and selecting your subtitle file.
- Preferences Check: Go to Tools > Preferences > Subtitles / OSD to check if anything looks amiss. Ensure that the 'Enable subtitles' box is checked and settings like 'Subtitle language' match your preferences.
5. Verify Subtitle File Integrity
Your subtitle file might be corrupt or improperly formatted, preventing VLC from reading it correctly.
- What to do: Try downloading the subtitle file again from a reputable source or opening the file in a text editor to check for glaring formatting errors. Alternatively, test the subtitle file with another video player to see if the issue persists.
6. Use a Different Subtitle File
If all else fails, the problem might lie with the subtitle file itself being incompatible or corrupt beyond repair.
- What to do: Look for alternative subtitle files online. Websites like OpenSubtitles or Subscene host a vast array of subtitle files in different languages and formats.
Conclusion
Troubleshooting ‘VLC not recognizing subtitles’ is usually a straightforward process. Most problems can be resolved by ensuring the subtitle file name matches the video, using compatible subtitle formats, maintaining VLC up to date, tweaking VLC settings, and ensuring the integrity of subtitle files. With these tips, you should be back to enjoying your international film fest or catching up on your favorite foreign series with subtitles smoothly running on VLC.
Remember, the key to solving most technical issues is patience and a bit of experimentation. So, next time your subtitles decide to play hide and seek, take a deep breath, and methodically work through these troubleshooting tips. Happy viewing!