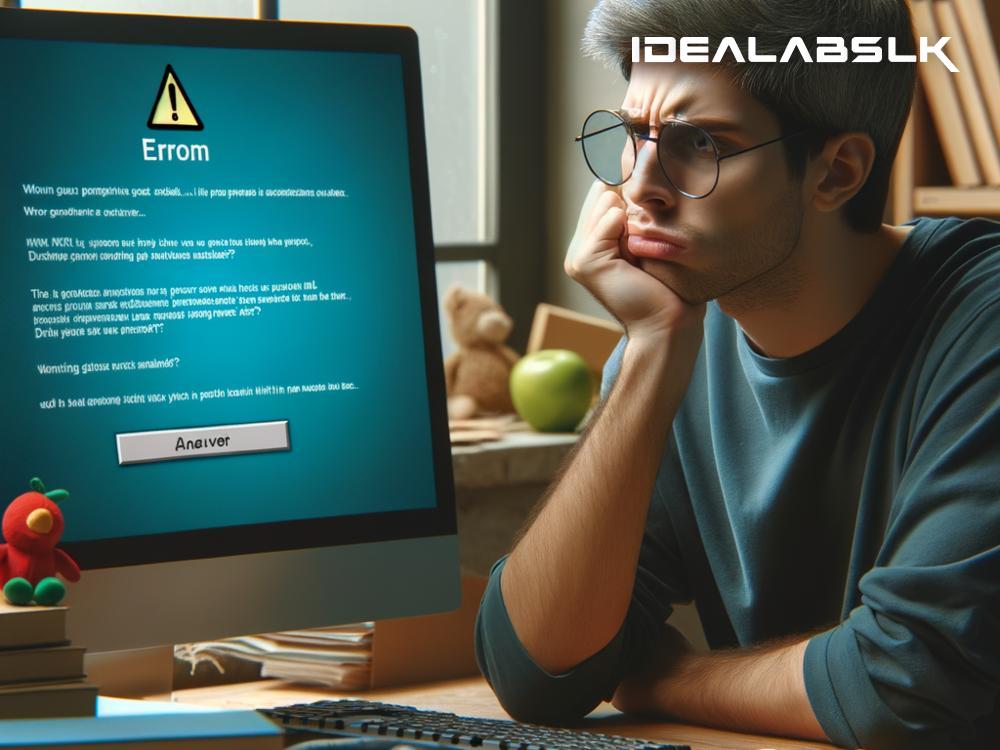Blog Title: Easy Fixes for 'Windows Update Not Installing on PC'
Is your Windows PC refusing to update? It’s a common frustration. You're ready for those shiny new features, crucial security patches, or possibly both, yet your computer seems to have other plans. Before you let the steam come out of your ears, I've got you covered with some straightforward steps to troubleshoot and fix the issue of Windows Update not installing on your PC. Let's dive in!
1. Start with the Basics: Check Your Internet Connection
First things first, the problem might be as simple as an unstable internet connection. Yes, it sounds obvious, but you’d be surprised how often this gets overlooked. Ensure your Wi-Fi is stable or, better yet, connect directly via an Ethernet cable for a more reliable connection. Once you’ve secured a good internet connection, try running the update again.
2. Free Up Some Space
Windows updates can be quite hefty and require a good chunk of free space to download and install. If your PC's storage is almost full, the update might not have enough room to complete. Dive into your storage settings and clear out any unnecessary files, or move some data to an external drive or cloud storage. After clearing up space, give the update another shot.
3. Use Windows Update Troubleshooter
Windows has built-in troubleshooters for several issues, including updating problems. It’s like having a little technician inside your computer working to fix things up. Here’s how to use it:
- Go to Settings > Update & Security > Troubleshoot > Additional troubleshooters.
- Select "Windows Update" and click "Run the troubleshooter."
Follow the on-screen instructions, and let the troubleshooter work its magic.
4. Restart Windows Update Services
Sometimes, the services that handle Windows updates need a little nudge. Restarting them can kick things back into gear. This step gets a bit technical, but hang in with me:
- Press the Windows key + R, type “services.msc” in the Run box, and press Enter.
- Find "Windows Update" in the list, right-click it, and select "Stop."
- After a few moments, right-click it again and choose "Start."
This process can help resolve update installation issues by refreshing the update service.
5. Reset Windows Update Components
If the updates still won’t budge, resetting Windows Update components is like giving them a fresh start. This involves a few command line entries:
- Open Command Prompt as administrator (right-click the Windows Start button and select “Command Prompt (Admin)”).
- Type the following commands, pressing Enter after each one, to stop the Windows Update Services and rename the SoftwareDistribution folder:
net stop wuauserv net stop cryptSvc net stop bits net stop msiserver ren C:\Windows\SoftwareDistribution SoftwareDistribution.old net start wuauserv net start cryptSvc net start bits net start msiserver - After executing these commands, try running the update again.
6. Check Your PC’s Date and Time
As trivial as it may sound, incorrect date and time settings can cause issues with Windows updates. Double-check that your PC’s date and time are accurate. If not, adjust them manually or set them to update automatically.
7. Manually Download the Update
If none of the above methods work, you might want to manually download and install the problematic update. Visit the Microsoft Update Catalog (https://www.catalog.update.microsoft.com/Home.aspx), search for the specific update using its KB number, and download the appropriate version for your system. Once downloaded, run the installer to apply the update manually.
8. Try a Clean Boot
Interference from other software can sometimes prevent updates from installing. Perform a clean boot to start Windows with a minimal set of drivers and startup programs. If the update installs successfully in this state, you’ll know that other software was the culprit.
In Conclusion
It’s crucial to keep your Windows PC up-to-date for security and performance reasons. If you run into issues with Windows Update not installing, don't fret! By following these steps, you're likely to resolve the issue without having to perform more drastic measures like a system reset or clean Windows installation.
Remember, it’s always good practice to back up your important files regularly, so you’re prepared for any unexpected hiccups along the way. Here’s to smooth updates and a happy, healthy PC!