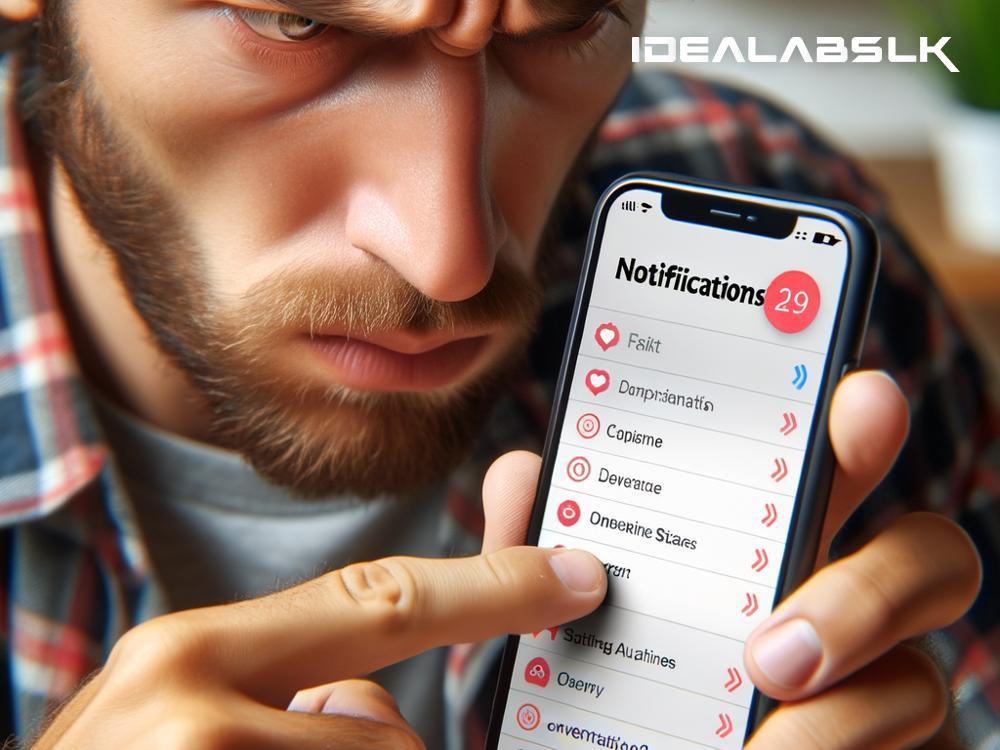Title: How to Fix 'App Notifications Delayed' on iPhones: A Simple Guide
Are you missing important notifications on your iPhone because they're showing up late? It's a frustrating issue that many iPhone users face. Notifications are supposed to alert you the minute something happens, not after the fact. Whether it's a message from a friend, a work email, or a reminder, timely alerts are essential. If your app notifications have been dragging their feet, don't worry. This guide will walk you through several straightforward steps to fix delayed notifications on your iPhone. Let's dive in!
1. Check Your Internet Connection
First things first, ensure your iPhone's internet connection is stable. Notifications might be delayed if your WiFi or cellular data is spotty. Try switching between WiFi and mobile data to see if there's an improvement. If your notifications hurry back to speed on one of these, the issue might be with your internet connection and not your iPhone.
2. Update Your Apps and iOS
Running on outdated versions of apps or the iPhone's operating system (iOS) can cause glitches, including delayed notifications. Developers continuously work on improvements, so updating could solve the problem.
- To update apps, open the App Store, click on your profile icon, and scroll down to see if any updates are available.
- For the iOS update, head to Settings > General > Software Update. If there's an update, download and install it.
3. Review Notification Settings
It's possible that your notification settings got mixed up. You need to ensure that notifications are enabled for the apps you want.
- Go to Settings > Notifications.
- Choose the app you're having issues with.
- Make sure 'Allow Notifications' is turned on.
- You can also set your preferred notification style here.
4. Check for Focus Mode Interference
Apple's Focus Mode can interfere with notifications. If Focus Mode is enabled, it might restrict notifications from certain apps.
- To check, go to Settings > Focus.
- If any of the Focus options are enabled (Do Not Disturb, Personal, Work, etc.), tap on it, then scroll down to check which apps are allowed to send notifications.
- Adjust the settings according to your preference.
5. Restart Your iPhone
The age-old advice of "turning it off and on again" can sometimes do the trick. A simple restart can clear out minor glitches affecting your notifications.
- Press and hold the side and volume buttons until the power off slider appears.
- Drag the slider to turn your iPhone off.
- After a moment, hold the side button to turn it back on.
6. Check Background App Refresh
For notifications to arrive promptly, apps might need to run in the background. If Background App Refresh is disabled for a particular app, it could cause delays.
- Go to Settings > General > Background App Refresh.
- Make sure it's turned on for the apps you're facing issues with.
7. Reset Network Settings
If the problem persists, there could be an issue with your network settings. Resetting them can sometimes resolve the notification delay.
- Open Settings > General > Reset.
- Tap on Reset Network Settings.
- Note: This will erase all saved WiFi passwords, so make sure you remember them before proceeding.
8. Check App-Specific Settings
Some apps have their own internal settings for notifications. Open the app and explore its settings menu to check if there's anything amiss. For example, messaging apps often have additional notification settings that could affect alert promptness.
Conclusion
Delayed notifications can disrupt your day, making you miss out on important moments. Fortunately, fixing this issue on your iPhone is usually straightforward. By following the steps outlined in this guide, you can ensure that your notifications arrive on time, keeping you in the loop with what matters most. Start with the simplest solutions, like checking your internet connection and updating apps, and work your way through the more intricate settings if needed. With a little patience and troubleshooting, your iPhone's notifications should be back on track in no time!