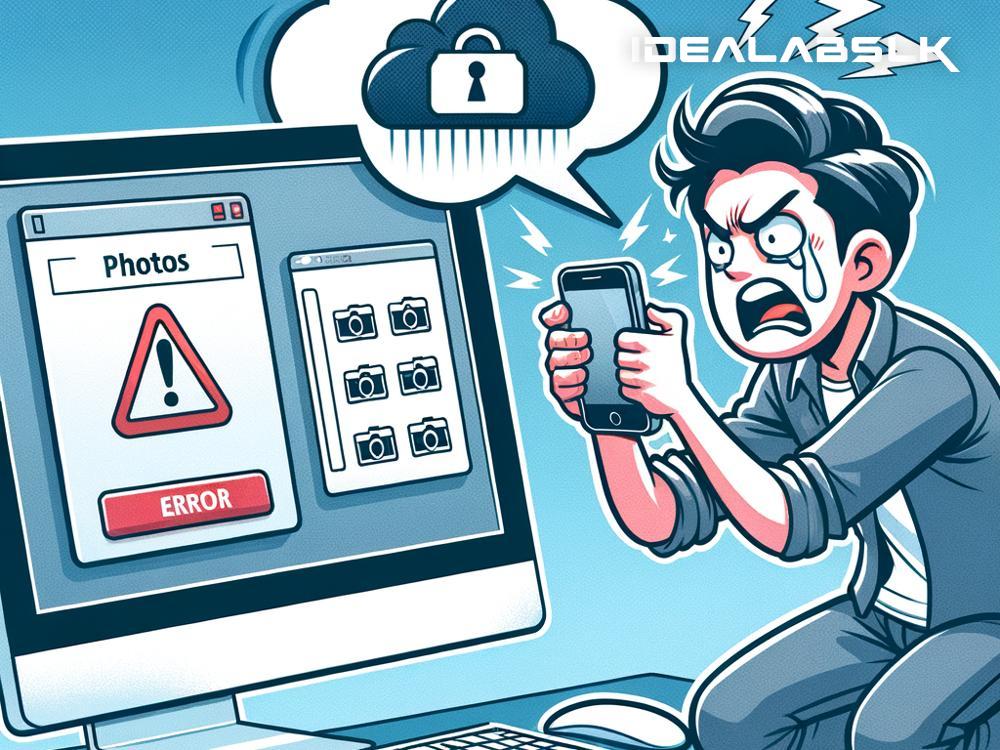Fixing 'Apple Photos Not Syncing with iCloud': A Simple Guide
Have you ever taken a memorable photo on your iPhone, only to find it hasn't made its way to your other Apple devices through iCloud? This hiccup can be frustrating, especially when you rely on the seamless sync Apple promises. Don't worry, though! In this guide, we'll troubleshoot why your Apple Photos might not be syncing with iCloud and offer straightforward steps to fix the issue.
Ensure iCloud Photos Is Enabled
First things first, let's make sure iCloud Photos is turned on across all your devices. It might sound obvious, but sometimes settings can be accidentally adjusted.
On iPhone or iPad:
- Go to Settings.
- Tap on your name at the top, then tap iCloud.
- Select Photos and make sure iCloud Photos is toggled on.
On Mac:
- Open the Photos app.
- In the Menu Bar, go to Photos > Preferences.
- Click on the iCloud tab and ensure the checkbox next to iCloud Photos is checked.
Check Your Internet Connection
iCloud needs a stable internet connection to sync photos. If your connection is weak or unstable, syncing might not happen as expected.
- Quick Tip: Try loading a webpage or use another online service to see if your internet is working properly.
Verify Storage Space on iCloud
Running out of iCloud storage can stop your photos from syncing. Every iCloud account comes with 5GB of free storage, but with today’s high-resolution images, this can fill up quickly.
- To check your storage:
- On iOS: Go to Settings > [your name] > iCloud > Manage Storage.
- On Mac: Apple menu > System Preferences > Apple ID > iCloud > Manage.
If you're close to or have exceeded your storage limit, consider deleting unnecessary files or upgrading your iCloud storage plan.
Look into System Status
Sometimes the issue isn't with your devices but with iCloud itself. Apple's System Status page displays real-time information about the status of iCloud services, including iCloud Photos. If there's a known issue, your best bet is to wait until Apple fixes it.
- Check the System Status page here: https://www.apple.com/support/systemstatus/
Restart Your Devices
It might seem cliché, but turning your devices off and then back on can resolve a surprising number of issues, including sync problems. This resets temporary settings and can help nudge iCloud into working again.
Sign Out and Back into iCloud
If none of the above steps work, signing out of iCloud on your device and signing back in can act as a hard reset for your iCloud syncing capabilities. This should be a last resort, as it involves re-downloading your cloud data.
On iPhone or iPad:
- Go to Settings > [your name] > Sign Out. You'll need to enter your Apple ID password and choose what data to keep on your device. Once signed out, sign back in from the Settings menu.
On Mac:
- Apple menu > System Preferences > Apple ID > Overview > Sign Out. Sign back in through the Apple ID preference pane.
Ensure Photo Library Is Consistent Across Devices
If you're using multiple libraries or have "Optimize Storage" enabled on one device but not others, it could lead to inconsistencies in what photos are available.
- On iOS, go to Settings > Photos and check the status of "Optimize iPhone Storage" or "Download and Keep Originals."
- On Mac, check in the Photos app under Photos > Preferences > iCloud.
The key is to ensure settings are consistent across devices for a smooth syncing experience.
Contact Apple Support
If you've tried all the above steps and your photos still aren't syncing, it might be time to reach out to Apple Support. There could be a deeper issue at play that requires professional troubleshooting.
Conclusion
Having your Apple Photos not syncing with iCloud can interrupt the smooth, interconnected experience Apple users love. However, by following the steps outlined in this guide, you're well on your way to resolving the issue. Remember, start with the basics like ensuring iCloud Photos is enabled and checking your internet connection. If necessary, don't hesitate to contact Apple Support for further assistance. Happy syncing!