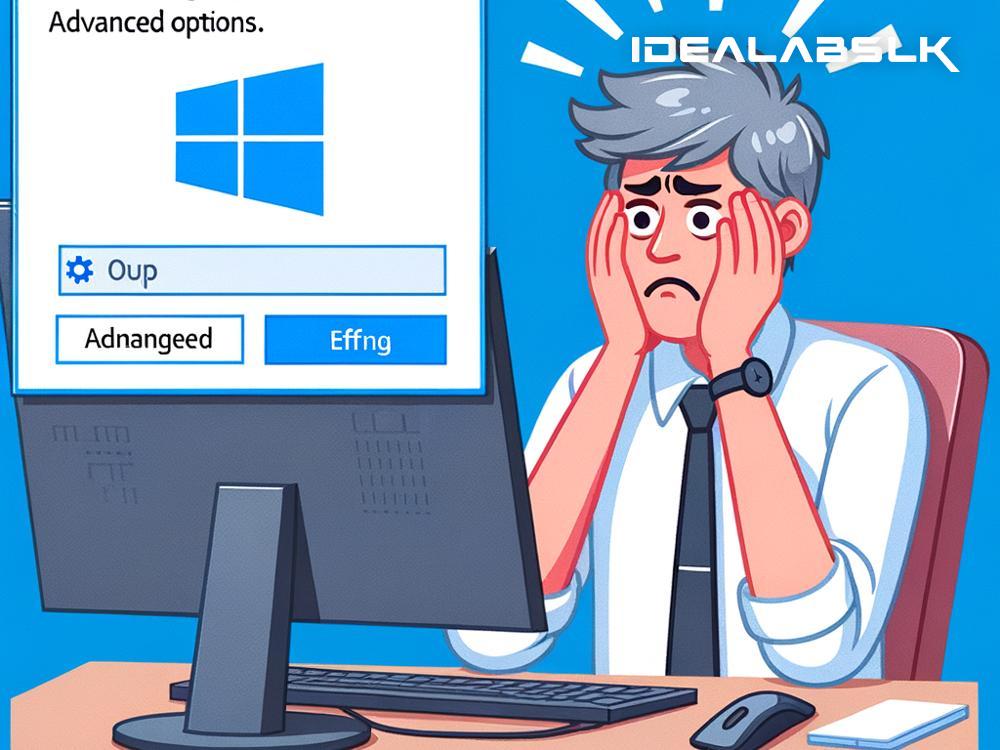How to Fix 'Cannot Access Advanced Options' on Windows: A Beginner's Guide
Encountering issues with your Windows computer can be frustrating, especially when you're blocked from accessing the Advanced Options menu. This menu is critical for troubleshooting, as it offers powerful tools like System Restore, Command Prompt, and Startup Settings. If you're nose-diving into the "Cannot Access Advanced Options" error, worry not! Let's break down some straightforward solutions to get you back on track.
Restart Your Computer
This might sound trivial, but it's often the most overlooked solution. A simple restart can work wonders and clear temporary glitches that might be hindering your access to Advanced Options. Hit the restart button and see if the issue persists. If yes, move on to the next step.
Use Shortcut Keys During Bootup
One direct approach to access the Advanced Options is by using shortcut keys during your computer's boot-up period. As your PC starts, repeatedly press the F11 key (for some PCs, it's F8 or Shift + F8). This might not work for all, especially with the fast-booting systems we have today, but it's worth a shot.
Check for Windows Updates
An outdated Windows system might be the root cause of your trouble. Microsoft regularly releases updates to fix bugs and improve system stability. Here’s how to check for updates:
- Click on the Start menu and open Settings (the gear icon).
- Navigate to Update & Security > Windows Update, and click on Check for updates.
- If updates are available, install them and restart your computer.
Use Windows Recovery Environment (WinRE)
If the above steps don't resolve the issue, it's time to boot into Windows Recovery Environment (WinRE) manually:
- Turn off your computer.
- Turn it back on and, as soon as the Windows logo appears, press and hold the power button to force a shutdown.
- Repeat this process 2-3 times. On the third attempt, Windows should boot into WinRE.
- From there, you can select Troubleshoot > Advanced options.
Utilize the Command Prompt
For the tech-savvy, using the Command Prompt to force the Advanced Options menu can be quite effective. Here's how:
- Boot your computer from a Windows Installation Media (USB or DVD).
- On the Windows Setup screen, select Next > Repair your computer > Troubleshoot > Command Prompt.
- Type the following command and press Enter:
bcdedit /set {globalsettings} advancedoptions true - Close the Command Prompt and reboot your PC. You should now be able to access the Advanced Options.
Scan for System File Errors
Corrupted system files could be the villain blocking your path. Thankfully, Windows built-in tools can come to the rescue:
- Open Command Prompt as an administrator. You can do this by typing "cmd" in the Start menu, right-clicking on Command Prompt, and selecting Run as administrator.
- In the Command Prompt, type
sfc /scannowand press Enter. This command scans for corrupted files and attempts to fix them. - Wait for the process to complete and restart your computer.
Perform a System Restore
If you've come this far with no luck, performing a System Restore could be your silver bullet. This rolls back your system to a previous state where everything was working fine:
- Access System Restore by booting into WinRE, as mentioned earlier, and selecting Troubleshoot > Advanced options > System Restore.
- Follow the on-screen instructions to choose a restore point and start the process.
Reset Your PC
As a last resort, if none of the above solutions work, consider resetting your PC. This option reinstalls Windows while letting you choose whether to keep your files or remove everything:
- Boot into WinRE and select Troubleshoot > Reset this PC.
- Choose whether to keep your files or remove everything and follow the on-screen instructions.
Conclusion
Encountering the 'Cannot Access Advanced Options' error on Windows can be a daunting roadblock. However, with the steps mentioned above, you're well-equipped to tackle this issue head-on. Start with the simpler solutions and work your way down to the more drastic measures if necessary. Remember, keeping your system updated and regularly backing up important files can save you from many such troubles in the future. Stay patient, go through each method, and you'll likely find a resolution that works for you.