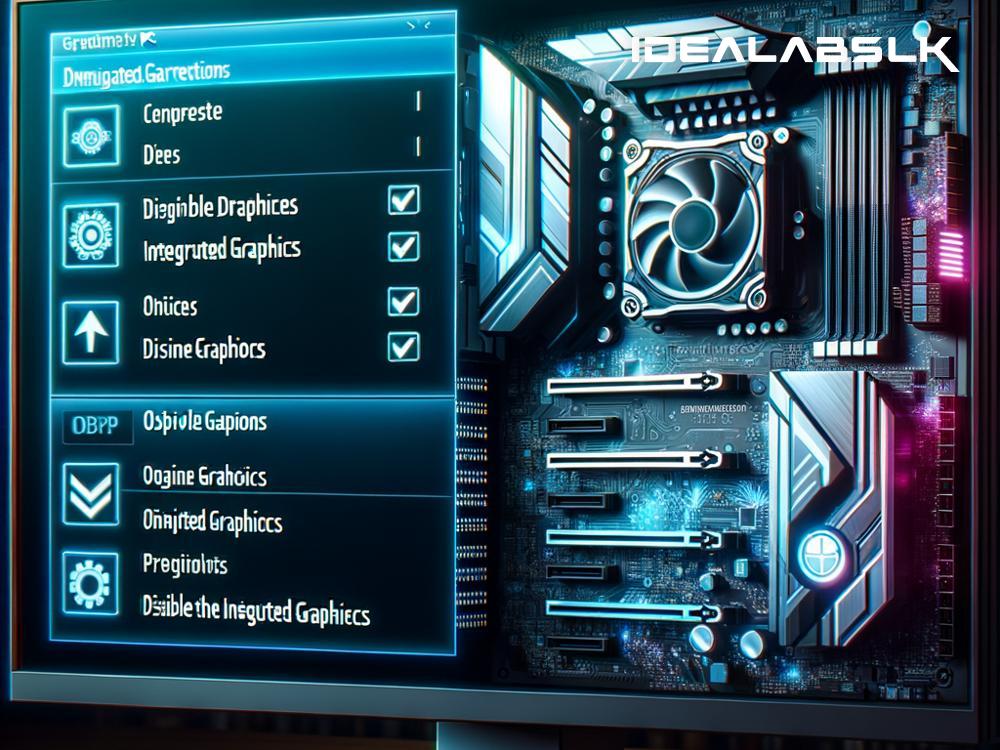When you're looking to get the most out of your gaming PC, integrated graphics can sometimes be a major speedbump on the way to achieving peak performance. Integrated graphics, for those new to the term, refers to the GPU (Graphics Processing Unit) that's built into the motherboard or CPU, as opposed to a separate, dedicated graphics card (also known simply as a GPU). While integrated graphics have come a long way and can handle basic tasks and some games, dedicated GPUs are far more powerful and necessary for serious gaming and heavy graphical work. This leads many to want to disable their integrated graphics to ensure that their PC only uses the more powerful dedicated GPU. But what happens when you find yourself unable to disable these integrated graphics? Don’t worry; I’ve got you covered with a guide on how to fix this issue.
Understanding the BIOS/UEFI
The first thing we need to talk about is the BIOS or UEFI (Unified Extensible Firmware Interface) — depending on what your motherboard supports. This is essentially the heart of your PC’s settings, allowing you to make changes at a very foundational level. Accessing the BIOS/UEFI is typically done by pressing a certain key during the boot process, such as F2, F10, Delete, or Esc. The exact key differs based on the manufacturer, so you might need to check your PC or motherboard manual.
Disabling Integrated Graphics:
- Access the BIOS/UEFI: Restart your PC and press the key mentioned above to enter your BIOS/UEFI settings.
- Navigate to Integrated Graphics Settings: Look for settings related to graphics or video; these might be under tabs like “Advanced,” “Chipset Configuration,” or similar. The exact navigation path varies by manufacturer.
- Disable Integrated Graphics: In the graphics or video settings, you might find an option to disable Integrated Graphics or select a primary display adapter. Here, you should choose your dedicated GPU or select the Auto/PEG/PCIe option, if available, to give preference to your dedicated graphics card.
- Save and Exit: Don’t forget to save your changes before exiting the BIOS/UEFI. There should be an option to "Save and Exit" or something similar.
Updating or Reinstalling Drivers:
If disabling the integrated graphics through the BIOS/UEFI doesn’t do the trick, you may need to look into driver management. Sometimes, the problem lies not with the hardware settings but with the software that controls them.
For Dedicated GPU Drivers:
- Visit the Manufacturer’s Website: Head to the website of your dedicated GPU’s manufacturer (Nvidia, AMD, Intel) and find the latest drivers for your model.
- Download and Install: Download the latest driver and follow the installation instructions provided.
For Integrated Graphics Drivers:
- Device Manager: On Windows, press Windows + X and select Device Manager. Under Display adapters, you should find both your integrated and dedicated GPUs.
- Disable Integrated Graphics: Right-click on your integrated graphics (this could be listed as Intel HD Graphics, AMD Radeon Vega, etc.) and select Disable device. Windows might warn you, but this will not affect your PC’s ability to use the dedicated GPU.
Checking Power Management Settings:
Another thing to keep an eye on is your power management settings in Windows. High-performance plans often favor dedicated GPUs, whereas power-saving modes might lean towards integrated graphics to save energy.
- Control Panel: Open the Control Panel, go to System and Security > Power Options, and ensure you’re on a High-Performance plan.
Dealing with Software Preferences:
Some games and applications allow you to specifically choose which GPU to use. It’s worth checking in the settings of your most-used applications to ensure they’re set to use your dedicated GPU.
- Application Settings: Look for graphics or performance settings within the application or game and select your dedicated GPU.
Final Thoughts:
If after trying the above steps you still can’t disable your integrated graphics, it might be worth consulting with your motherboard's manufacturer for more specific guidance or considering a professional's help. However, for most, following these instructions should help direct all graphical tasks to the dedicated GPU, ensuring you’re getting the best possible performance out of your gaming PC. Remember, while integrated graphics are improving, dedicated GPUs still offer superior performance for gaming and professional applications.