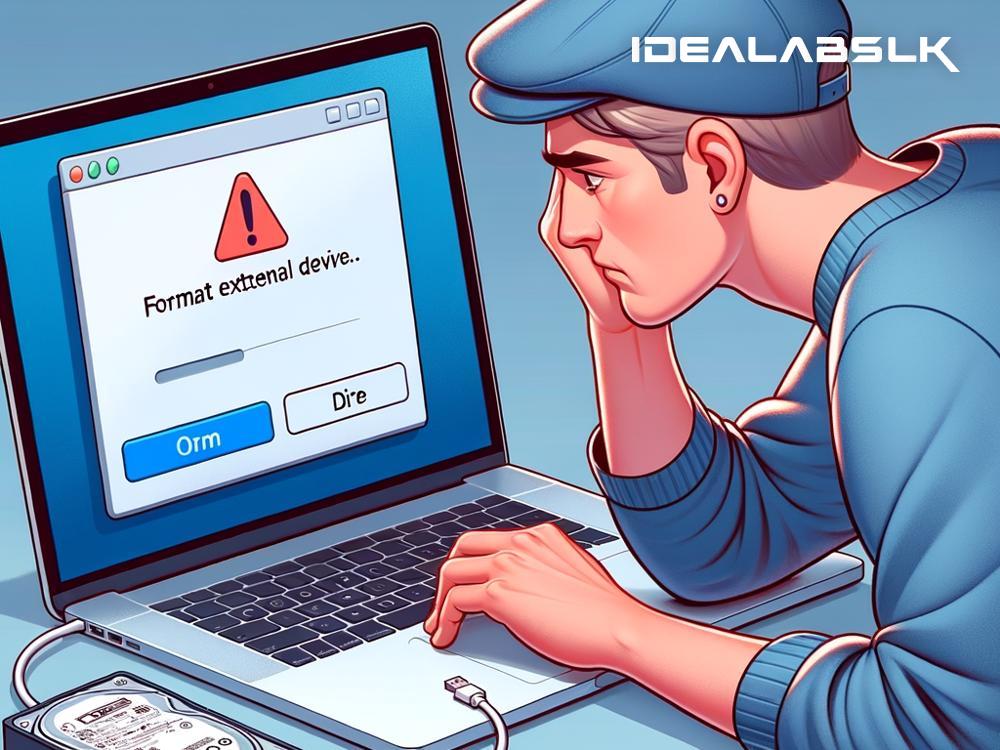How to Fix 'Cannot Format External Drive on macOS'
Encountering issues while trying to format an external drive on your macOS can be frustrating, to say the least. Whether you're attempting to clean a drive, trying to resolve a corruption issue, or need to change the file system, getting stuck with an unformatable drive can hamper your workflow. But worry not! With some straightforward troubleshooting steps, you can overcome this hurdle. Here's a simple guide to help you fix the 'Cannot Format External Drive on macOS' issue.
1. Check Your Connections
The first step in troubleshooting should always be to check the basics. Ensure that your external drive is properly connected to your Mac. Try using a different port or a different USB cable if the current one is not working as expected. Sometimes, the simplest solutions solve what seems like complicated problems.
2. Use Disk Utility
Disk Utility is a powerful built-in app on macOS designed to manage disks and storage devices. It should be your go-to option for attempting to format an external drive. Here's how to use it:
- Open Disk Utility by going to Finder -> Applications -> Utilities -> Disk Utility.
- Locate your external drive on the left sidebar and select it.
- Click on the
Erasebutton on the top menu. Enter the desired name for your drive, choose a format (APFS for newer macOS versions or Mac OS Extended for older ones), and scheme, then clickErase.
If your drive doesn't show up in Disk Utility, ensure it's connected properly and click the 'View' menu in Disk Utility, then choose 'Show All Devices'. This action should display all devices connected to your Mac, including your external disk.
3. Repair the Drive Using Disk Utility
If the formatting process fails, your drive might have some errors that need repairing. Here's how you can attempt to fix it:
- In Disk Utility, with your drive selected, click on 'First Aid' on the top menu.
- Click 'Run' to start the repair process.
Disk Utility will check the disk and attempt to repair any issues it finds. If it reports that the disk could not be repaired, you might need to consider replacing your external drive as it could be physically damaged.
4. Use Terminal for Formatting
If Disk Utility doesn't do the trick, and you're comfortable using Terminal, macOS's command-line interface, you can try formatting your drive this way. Please proceed with caution, as using Terminal commands can significantly affect your system if not used correctly.
- Open Terminal from Finder -> Applications -> Utilities -> Terminal.
- Type
diskutil listand press Enter to list all connected disks. Identify your external drive from the list (usually labeled as/dev/disk2or/dev/disk3, but it can vary). - Once you've identified your drive, type
diskutil eraseDisk FILE_SYSTEM DISK_NAME DISK_IDENTIFIER, replacing FILE_SYSTEM with the desired file system (like APFS or Mac OS Extended), DISK_NAME with the new name for your disk, and DISK_IDENTIFIER with your disk's identifier. - Press Enter to execute the command.
Make sure you replace DISK_IDENTIFIER with the correct identifier for your external drive. This action will wipe the drive, so proceed with caution.
5. Check for Physical Damage
Sometimes, the issue might not be with your macOS but with the external drive itself. Inspect the drive for any obvious signs of physical damage. Also, try connecting it to another computer to see if it's recognized and can be formatted on another system. If the drive fails to work on another computer as well, it's probably time to replace it.
6. Reset NVRAM
Resetting your Mac's NVRAM (nonvolatile random-access memory) is another troubleshooting step you can try. NVRAM stores certain settings in a location that macOS can access quickly. Resetting it can resolve issues related to disks and startup.
- Shut down your Mac and then turn it on.
- Immediately press and hold the Option, Command, P, and R keys all at once for about 20 seconds. Your Mac will appear to restart.
- After your Mac finishes starting up, you can attempt to format the drive again.
Conclusion
Failing to format an external drive on macOS can stem from various reasons, from simple connection issues to potential hardware failures. The steps above cover most of the common solutions to overcome this challenge. If you've meticulously followed through and still face issues, it might be time to consider professional help or replacing the external drive. The key is to proceed with patience and caution, especially when employing solutions like using Terminal.