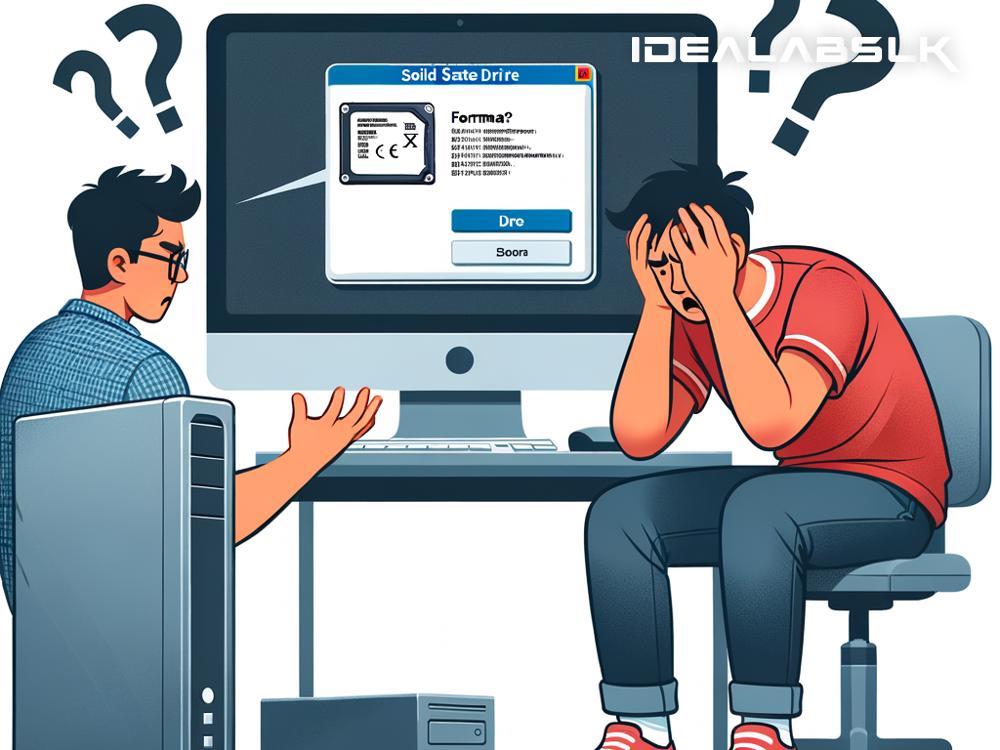How to Fix 'Cannot Format SSD on Windows': A Step-by-Step Guide
Are you stuck trying to format your SSD (Solid State Drive) on Windows, but keep getting the frustrating message that it cannot be formatted? Formatting an SSD is usually a straightforward process, but sometimes, issues can pop up, making it seem impossible. Don't worry, though! We're here to walk you through some simple steps to overcome this challenge and get your SSD formatted without a hitch.
Understanding the Issue
Before diving into the solutions, it's essential to understand why you might be facing this problem. The inability to format your SSD can be due to various reasons such as the SSD being write-protected, having bad sectors, or Windows being unable to recognize the file system. Whatever the reason, the following solutions can help you resolve the issue.
Step 1: Remove Write Protection
The first thing you should check is if your SSD is write-protected. Write protection is a safety feature that prevents data from being changed or deleted. To remove write protection, follow these steps:
- Press
Windows+Rto open the Run dialog. - Type
diskpartand press Enter to open the DiskPart command tool. - Type
list diskand hit Enter to display all disks connected to your computer. - Identify your SSD by its size and type
select disk [number], replacing[number]with your SSD’s disk number. - Type
attributes disk clear readonlyto remove write protection. - Type
exitto close the DiskPart tool.
Step 2: Check and Repair Bad Sectors
Bad sectors can prevent formatting as they make parts of the SSD unreadable or unwritable. To check and repair bad sectors on your SSD, use the Check Disk tool by following these steps:
- Open File Explorer, right-click on your SSD, and select
Properties. - Navigate to the
Toolstab and click on theCheckbutton in the Error checking section. - Follow the on-screen instructions to scan and fix any found errors.
Step 3: Use Disk Management to Format SSD
If the SSD is not write-protected and doesn’t have bad sectors, try formatting it using Disk Management:
- Right-click the Start button and select
Disk Management. - Find your SSD, right-click on it, and choose
Format. - Choose a file system (NTFS for Windows use is recommended) and allocate a unit size if necessary.
- Check the
Perform a quick formatoption for a faster process. - Click
OKto start formatting.
Step 4: Clean and Format SSD Using DiskPart
If Disk Management doesn't do the trick, DiskPart is a more powerful tool that can force the format:
- Open Command Prompt as administrator.
- Type
diskpartand press Enter. - Follow steps 3 to 4 from Step 1 to select your SSD.
- Type
cleanand press Enter to remove all partitions and data. - After cleaning, type
create partition primaryto create a new primary partition. - Finally, type
format fs=ntfs quickto format the SSD to NTFS quickly. Replacentfswithexfatif you prefer that file system.
Step 5: Ensure SSD is Properly Connected
Sometimes, the issue might be as simple as a poor connection. Make sure your SSD is properly connected to your computer. If it’s an external SSD, try a different USB port or cable. If it's internal, power off your computer, open your case, and check the SATA cable and power cable connections.
Troubleshooting Tips
- Make sure you're attempting to format the correct drive to prevent data loss.
- Backup any important data before you start the formatting process.
- If your SSD is brand new, ensure it is properly initialized in Disk Management before formatting.
- Update your SSD's firmware. Sometimes compatibility issues can be resolved with an update from the manufacturer.
Conclusion
Encountering a 'Cannot Format SSD' error on Windows can be frustrating, but it's usually fixable with the right steps. By following this guide, you can troubleshoot and resolve the issue yourself. Remember to proceed with caution, especially when using tools like DiskPart, to avoid accidental data loss. With patience and a bit of technical know-how, your SSD will be formatted and ready for use in no time.