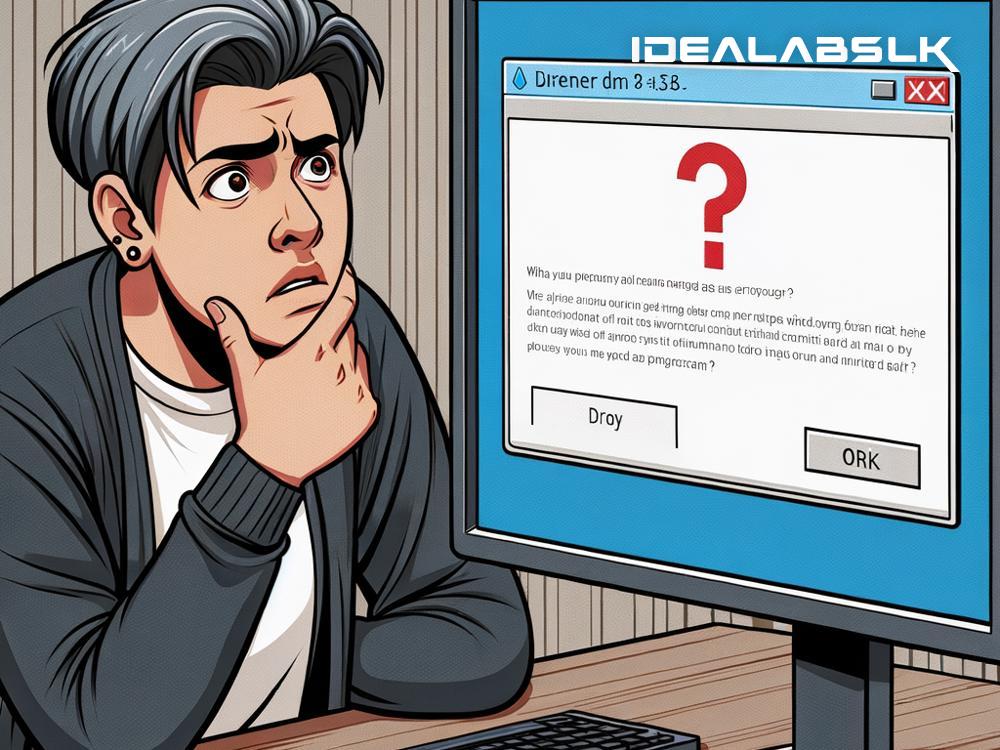How to Fix 'Cannot Open Downloads Folder' on Windows: A Simple Guide
We’ve all been there. You’re looking to open your Downloads folder — that treasure chest holding everything from nifty tools, amusing pictures, to those important documents you hastily saved from your email. But just when you need it the most, Windows decides it’s not going to play ball. The Downloads folder won’t open, leaving you staring at your screen, wondering what to do next. Stressful, right? Don’t worry; we’ve got your back. Let’s dive into solving this pesky problem in Windows in a few simple steps.
Restart Your Computer
It sounds almost too easy, but sometimes the most straightforward solutions are the most effective. Before diving into more complex fixes, give your computer a restart. This can clear out any temporary glitches that might be causing the issue with your Downloads folder. If a reboot doesn’t help, it’s time to try a few other tricks.
Check for Windows Updates
Outdated software can sometimes lead to unexpected issues. To ensure you’re not facing a problem already solved by Microsoft, it’s worth checking for any pending Windows updates.
- Search for ‘Windows Update’ in the start menu and select the corresponding result.
- Click on ‘Check for updates’ and install any available updates.
After updating, try accessing your Downloads folder again. If you’re still facing issues, read on for more solutions.
Use File Explorer Options
- Open File Explorer Options: Type “File Explorer Options” in the Windows search bar and select it.
- Click on the ‘View’ Tab, then under ‘Advanced settings,’ you’ll find an option called “Launch folder windows in a separate process.” Put a checkmark next to it and click OK.
This setting ensures that every folder gets its own process, which can sometimes resolve issues like the one you’re experiencing.
Running the System File Checker
Corrupted files might be the culprit behind the inaccessible Downloads folder. Thankfully, Windows has a built-in tool called System File Checker (SFC) that can fix these issues.
- Open Command Prompt as Administrator: Right-click the Start button, select “Windows PowerShell (Admin)” or "Command Prompt (Admin)."
- Enter the following command:
sfc /scannowand hit Enter.
This process might take some time, as it checks and repairs any corrupted system files. After it’s completed, restart your computer and try accessing the Downloads folder again.
Reset Folder View Settings
Sometimes the problem could lie within the folder view settings. Resetting these might help.
- Open File Explorer Options: As before, type “File Explorer Options” in the search bar and open it.
- Go to the ‘View’ tab and click on “Reset Folders,” then on “Restore Defaults” under both the General and View tabs.
This resets all the folders on your system to their default view settings, including the Downloads folder, and might resolve the issue.
Create a New Downloads Folder
If nothing else works, you might consider making a new Downloads folder.
- Create a New Folder anywhere on your system. You could place it on your desktop for easy access.
- Rename it to Downloads (or anything you prefer).
- Change the Downloads Directory: Go to Settings > System > Storage > Change where new content is saved. Here, you can change the Downloads folder to the new one you just created.
While not an ideal solution, it’s a good workaround if you need access to a Downloads folder quickly.
Consult Professional Help
If you’ve tried all these steps and still can’t access your Downloads folder, it might be time to consult with a professional. There could be deeper, more complex issues at play, possibly hardware-related, and it’s best to have an expert take a look.
Conclusion
Not being able to open the Downloads folder on Windows can be a frustrating experience, but with these steps, you should be able to resolve the issue in most cases. Remember, start with the simplest solutions like restarting your computer and checking for updates before moving on to more complex fixes. If all else fails, don’t hesitate to seek professional assistance. Technology is here to make our lives easier, not harder. With a little patience and some troubleshooting, you’ll be back to accessing your Downloads in no time.