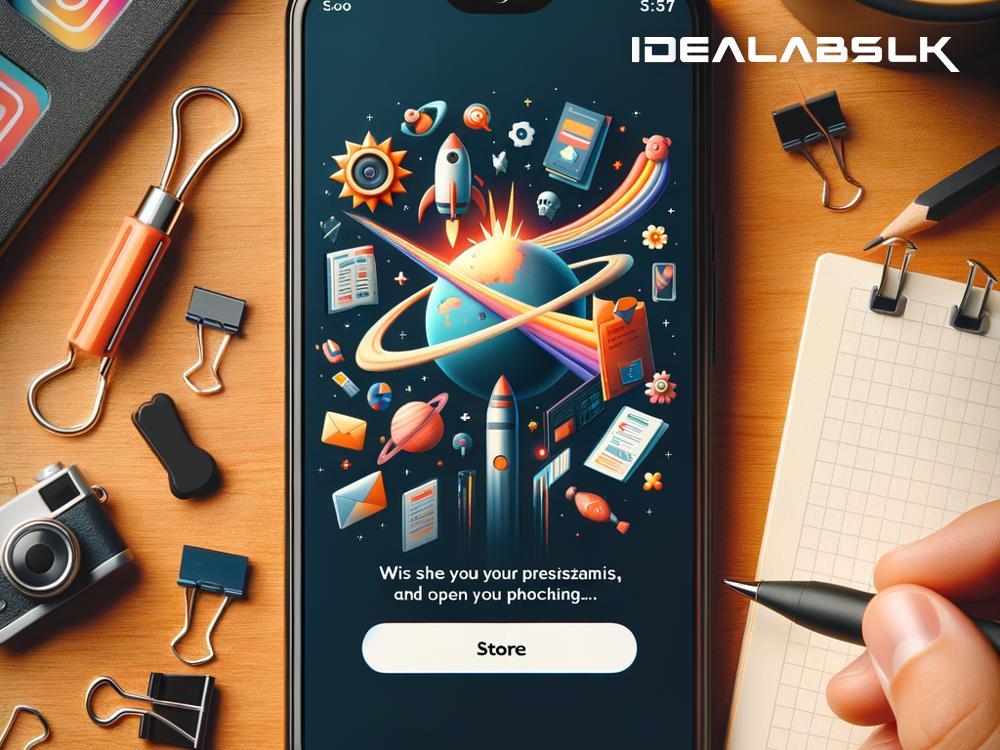How to Fix 'Cannot Open Photos App on Smartphone'
There's no denying that smartphones have become our go-to devices for capturing and storing precious memories, thanks to their easy-to-use cameras and handy photo apps. However, what do you do when you suddenly can't open the photos app on your smartphone? Whether you're greeted with an error message, the app crashes upon opening, or it simply won't load, it's a problem that needs fixing pronto. Here’s a straightforward guide to troubleshoot and resolve this issue, ensuring you get back to viewing, editing, and sharing your favorite photos in no time.
1. Restart Your Smartphone
The first and simplest step is often the most effective. Restarting your smartphone can resolve a variety of issues, including problems with opening the photos app. It clears the RAM (random access memory) and gives your device a fresh start. Hold down the power button and select 'Restart' or 'Reboot'. Once your phone powers back on, try opening the photos app again.
2. Check for Updates
An outdated app or operating system (OS) can sometimes be the culprit behind app malfunctions. Developers regularly release updates to fix bugs and improve performance. Head over to your smartphone’s app store and check if there are any updates available for the photos app. Additionally, check your device’s settings for any system updates that are pending. Updating could quickly resolve the issue.
3. Clear App Cache and Data
The photos app, like any other app, stores temporary files in its cache to speed up performance. However, these files can sometimes become corrupted, causing the app to malfunction. Clearing the cache and data can help. Go to your smartphone’s settings, find 'Apps' or 'Application Manager', locate the photos app, and select 'Clear Cache'. If that doesn’t work, try selecting 'Clear Data'. Note that this may remove app settings, but your photos won’t be deleted.
4. Check Storage Space
A lack of sufficient storage space on your smartphone can prevent apps from functioning correctly. If your device’s storage is almost full, try deleting unnecessary files or moving some photos and videos to cloud storage. After freeing up some space, attempt opening the photos app again.
5. Update App Permissions
Sometimes, the problem arises because the app doesn't have the necessary permissions to access your photos. Go to your smartphone's settings, navigate to 'Apps' or 'Application Manager', find the photos app, and check its permissions. Ensure it has permission to access your storage or photos. If not, update the permissions accordingly.
6. Reinstall the App
If the photos app is still not opening, try uninstalling and then reinstalling it. This can fix any issues caused by a corrupt installation. To uninstall, long-press on the app icon and select 'Uninstall' or go to 'Apps' in the settings to uninstall from there. Visit your app store to reinstall the app. Keep in mind, this step might not be applicable to built-in photos apps that come preinstalled on your smartphone.
7. Check for Malware
Malware or a virus on your smartphone can affect the functionality of apps. Run a scan using a reliable mobile security app to check for and remove any infections. Keeping a security app installed and regularly updating it can prevent such issues from occurring in the future.
8. Factory Reset (Last Resort)
If none of the above solutions work, a factory reset may be your last resort. This process will erase all data on your smartphone and restore it to its original settings, potentially fixing any deep-seated software issues. Before proceeding, ensure all important data is backed up. Then, go to your smartphone’s settings, find 'Backup & Reset', and follow the instructions to perform a factory reset.
Remember, while it can be frustrating when you can’t open the photos app on your smartphone, there are several troubleshooting steps you can try to resolve the issue. Start with the simpler solutions like restarting your device and clearing the cache before moving on to more drastic measures like a factory reset. With a bit of patience and following these tips, you’ll likely be back to flicking through your photos in no time!