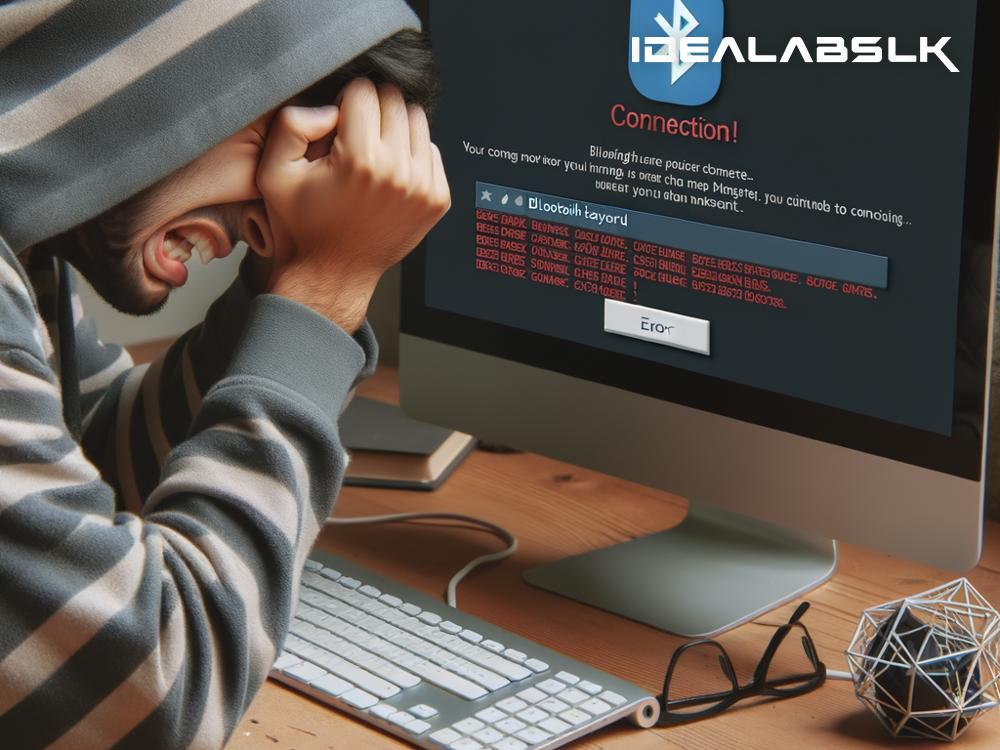How to Fix 'Cannot Pair Bluetooth Keyboard with PC'
Bluetooth keyboards offer the convenience of wireless connectivity, enhancing workspace flexibility and reducing clutter. However, establishing a connection between your Bluetooth keyboard and PC can sometimes hit a snag. If you've encountered the frustrating 'Cannot Pair Bluetooth Keyboard with PC' message, fear not. This article will guide you through simple steps to troubleshoot and fix this issue, ensuring a smooth pairing process.
Check the Basics First
Let's start with the basics. It's easy to overlook simple solutions amidst more complex troubleshooting steps.
-
Ensure Bluetooth is Enabled on Your PC: This might seem obvious, but it's worth checking. On Windows, you can do this by going to 'Settings' > 'Devices' > 'Bluetooth & other devices' and making sure Bluetooth is turned on. On a Mac, click on the Bluetooth icon in the menu bar or go to 'System Preferences' > 'Bluetooth'.
-
Check Your Keyboard's Battery: A low or dead battery is a common culprit. Replace the batteries if it's not a rechargeable model or charge the keyboard if needed.
-
Is Your Keyboard in Pairing Mode?: For a Bluetooth device to be discoverable, it often needs to be in pairing mode. Consult your keyboard's manual for instructions on how to activate this mode. It usually involves holding down a specific button for a few seconds.
Troubleshooting Steps
If the basics check out but your keyboard still won't pair, here are some more in-depth troubleshooting steps you can try.
-
Restart Your Devices: Sometimes, the oldest trick in the book is all it takes. Restarting your PC and turning your keyboard off and on again can resolve temporary glitches affecting connectivity.
-
Remove and Re-add the Keyboard: On your PC, navigate to 'Bluetooth & other devices' settings and find your keyboard listed under 'Bluetooth'. Click on it and select 'Remove device'. Then, try pairing it again from scratch.
-
Update Bluetooth Drivers: Out-of-date drivers can cause connection issues. To update your Bluetooth drivers on a Windows PC, go to 'Device Manager', find 'Bluetooth', and right-click on your Bluetooth chipset to select 'Update driver'. Choose the option to search automatically for updated driver software. On a Mac, macOS updates will include the latest drivers.
-
Check for Interference: Other wireless devices can sometimes interfere with Bluetooth connections. Try turning off other Bluetooth and wireless devices temporarily to see if that helps.
-
Change the Power Saving Settings: Windows has a feature that allows it to turn off Bluetooth devices to save power. You can disable this by going to 'Device Manager', right-clicking on your Bluetooth adapter under the 'Bluetooth' category, going to 'Properties', then the 'Power Management' tab, and unchecking 'Allow the computer to turn off this device to save power'.
-
Try a Different PC or Device: If possible, try pairing your keyboard with another PC or a phone. This can help you determine if the problem lies with the keyboard or your PC.
Advanced Solutions
If you're comfortable with more advanced solutions, here are a couple of additional steps you can take.
-
Use the Bluetooth Troubleshooter (Windows): Windows has a built-in troubleshooter that can diagnose and fix problems. Access it by going to 'Settings' > 'Update & Security' > 'Troubleshoot'. Choose 'Bluetooth' and run the troubleshooter.
-
Reset Your Keyboard: Some keyboards come with a reset function that can clear pairing lists and resolve connection issues. The process varies, so consult your keyboard's manual for specific instructions.
-
Check for Firmware Updates: Occasionally, a firmware update for your keyboard can improve connectivity. Visit the manufacturer's website to see if an update is available and follow their instructions for updating.
Conclusion
Encountering issues when trying to pair your Bluetooth keyboard with your PC can be frustrating, but most problems can be resolved with the right approach. By following these steps, you can troubleshoot and overcome common obstacles to ensure a seamless connection. Whether it's checking the basics, adjusting settings, or performing advanced solutions, there's often a fix that will get you back to a clutter-free, wireless typing experience in no time.