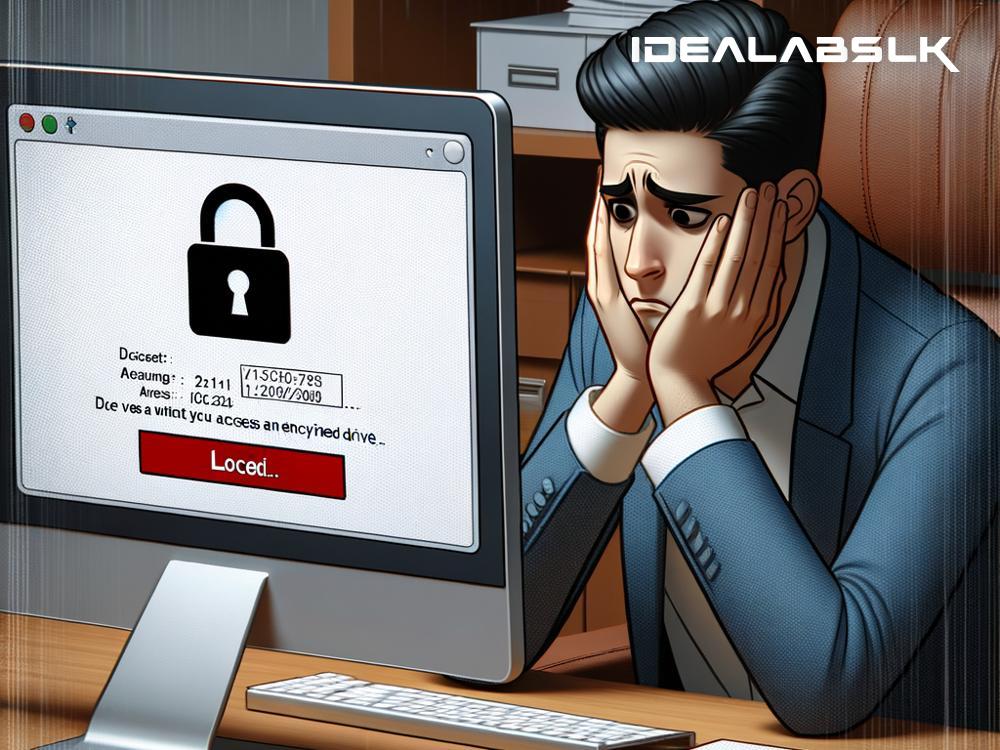How to Fix 'Cannot Unlock Encrypted Drive' on Windows: A Simple Guide
Encrypted drives are like personal safes on your computer. They protect our data from unauthorized access, ensuring our sensitive information stays private. However, it can be quite a headache when Windows suddenly refuses to open this safe, leaving you staring at an error message: 'Cannot Unlock Encrypted Drive'. It's like your key suddenly doesn't fit the lock anymore.
Don't worry, though. Just like most problems have a solution, there are ways to fix this issue and regain access to your encrypted files. Let's dive into some straightforward methods to unlock your encrypted drive in Windows.
1. Check Your Password or Recovery Key
Firstly, ensure you're using the correct password or recovery key. It's easy to accidentally mistype or forget a password, especially if it's complex (as it should be for security reasons). If you're using a BitLocker encrypted drive, you should have a recovery key saved somewhere. It's a long series of characters that BitLocker provided when you first encrypted the drive. Search your records or digital notes to find it – it's your golden ticket to unlocking the drive.
2. Use Command Prompt
For those who are a bit tech-savvy, using the Command Prompt can be an effective way to troubleshoot. Here's a gentle walk-through:
- Press
Windows Key + Xand select ‘Command Prompt (Admin)’ or ‘Windows PowerShell (Admin)’ from the list. - Once it opens, type
manage-bde -unlock E: -RecoveryPassword YOUR_RECOVERY_KEY. Note: Replace "E:" with the letter assigned to your drive andYOUR_RECOVERY_KEYwith your actual recovery key. - Hit Enter.
This command instructs your system to try and unlock the specified drive using the recovery key you provided.
3. Use the BitLocker Repair Tool
Microsoft offers a BitLocker Repair Tool that might help fix your issue. It's designed to help recover data from a corrupted or damaged disk volume that was encrypted with BitLocker. You'll need your recovery key to use this tool. Here’s how:
- Download the BitLocker Repair Tool from the official Microsoft website.
- Open Command Prompt as an administrator as explained above.
- Navigate to the location where you downloaded the tool and type
Repair-bde E: F: -rk G:\RecoveryKey.bek– replaceE:with the letter of your encrypted drive,F:with the letter of the drive where recovered data will be saved, andG:\RecoveryKey.bekwith the location and name of your recovery key file. - Press Enter.
This might take some time, but if successful, it will recover and transfer your encrypted data to a new location.
4. Check the Drive’s Health
Sometimes, the issue isn't with encryption at all but with the drive itself. Using Windows’ built-in Check Disk utility can scan and fix drive errors:
- Open ‘This PC’ in File Explorer.
- Right-click the encrypted drive and choose ‘Properties’.
- Go to the ‘Tools’ tab, then click on ‘Check’.
- Follow the instructions to check the drive for errors.
If your drive is failing physically, though, software might not fix it. In such cases, professional data recovery services might be your last resort.
5. Update Your System
It’s a good practice to keep your Windows updated. Occasionally, problems like these are caused by bugs that Microsoft has already fixed in an update. To check for updates:
- Go to Settings > Update & Security > Windows Update.
- Click ‘Check for updates’.
Applying all available updates might magically solve your problem without further fiddling.
6. Turn to Professional Help
If all else fails, it might be time to consider professional help. Data recovery services can be expensive but are often worth the cost for recovering vital data. Additionally, reaching out to Microsoft Support or consulting IT professionals who specialize in data recovery could provide you with more personalized solutions.
Wrapping Up
Encountering a ‘Cannot Unlock Encrypted Drive’ error can be frustrating, especially when you need urgent access to your files. However, with patience and the right approach, it's often something that can be resolved. Start with the simple fixes like double-checking your password and move on to more technical solutions if needed.
Remember to back up your data regularly in the future. Having a copy of your essential files can save you from the stress of potential data loss, ensuring you’re prepared for whatever comes your way.