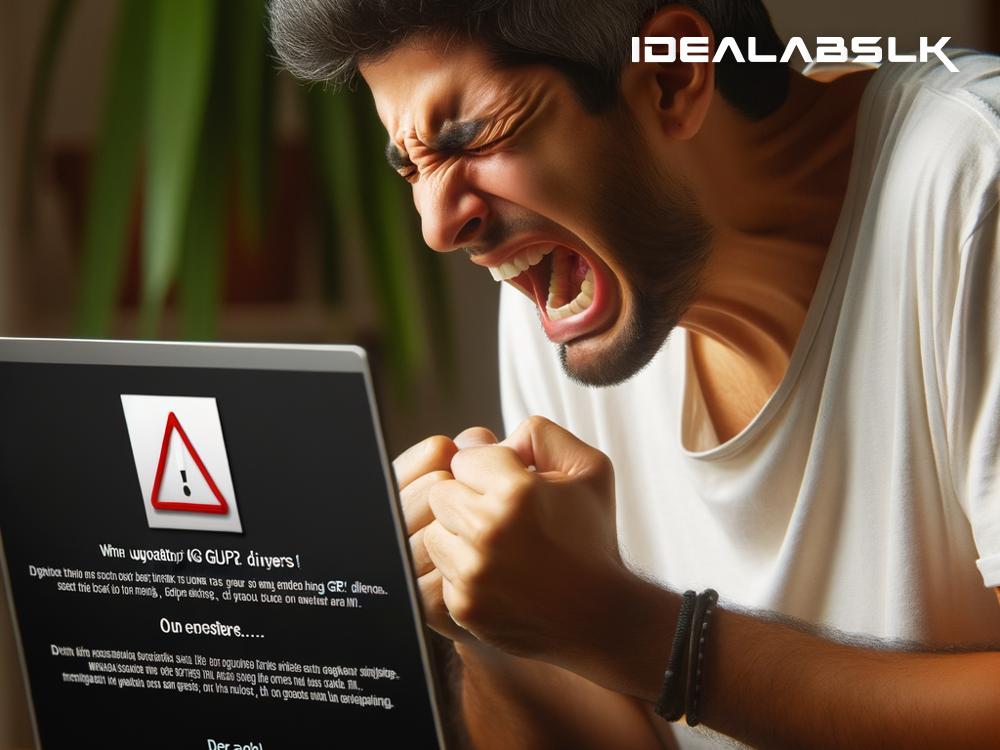How to Fix 'Cannot Update GPU Drivers' on Laptops
If you're a laptop user who enjoys gaming or working with high-end graphics applications, keeping your Graphics Processing Unit (GPU) drivers up to date is essential. Updated drivers ensure your graphics card operates smoothly, supports the latest features, and runs the newest games and applications without hiccups. But, what if you hit a roadblock and find yourself unable to update your GPU drivers? Frustrating, isn't it? Don't worry; we've got you covered. In this guide, we'll walk you through some straightforward steps to troubleshoot and fix the issue, so you can get back to enjoying a seamless visual experience on your laptop.
1. Check Your Internet Connection
Before diving into more complex solutions, verify if your internet connection is stable and fast enough. A poor or unstable connection can hinder the driver download process, leading to failed updates. Try using a wired connection if you're on Wi-Fi, as it's generally more reliable for downloading files.
2. Run Your Laptop as Administrator
Certain actions on your computer, like installing drivers, require administrator permissions. If you're not logged in as an administrator, you might face restrictions. To overcome this, right-click on your GPU's driver installer and select 'Run as administrator' from the dropdown menu. This gives the installer the necessary permissions to make changes to your system.
3. Utilize Device Manager
Windows comes with a handy tool called Device Manager, which lets you see all the devices connected to your computer and manage their drivers. Here's how to use it to update your GPU drivers:
- Press the Windows key + X and select 'Device Manager'.
- Expand the 'Display adapters' section, right-click on your GPU, and choose 'Update driver'.
- Select 'Search automatically for updated driver software', and follow the instructions.
4. Use Manufacturer's Website
Sometimes, Windows might not find the latest drivers through Device Manager. In such cases, head directly to the GPU manufacturer's website (NVIDIA, AMD, or Intel) and search for your graphics card model. Download the latest driver from there and install it manually. Remember to choose the correct one based on your Windows version (32-bit or 64-bit).
5. Disable Antivirus and Firewall Temporarily
Your antivirus or firewall might mistakenly flag the driver update as a threat, preventing the installation. Try disabling these security programs temporarily while you update the GPU drivers. Remember to turn them back on once you're done to keep your laptop protected.
6. Boot into Safe Mode
If you're still stuck, booting into Safe Mode might help because it loads Windows with a minimal set of drivers and background processes. This environment can make it easier to install drivers by eliminating potential software conflicts:
- Restart your computer and press the F8 key (or Shift + F8 in Windows 8 and 10) repeatedly while it boots to enter the Advanced Boot Options menu.
- Select 'Safe Mode' and press Enter.
- Once in Safe Mode, try installing the GPU drivers again.
7. Use a Dedicated Driver Updater Software
There are several third-party programs designed to keep your drivers up to date automatically. These tools scan your system for outdated drivers and update them with minimal effort on your part. While many are free, some offer advanced features in their paid versions.
8. Clean Installation of Drivers
If none of the above works, performing a clean installation of your GPU drivers might be the last resort. This involves completely removing the current drivers and then installing fresh ones. Both NVIDIA and AMD offer clean installation options in their driver setup menus. Remember, this method might reset your graphics settings, so you might have to tweak them again.
Conclusion
Encountering issues while updating your GPU drivers can be a hassle, but with the right approach, you can overcome this challenge. From checking your internet connection and running as administrator to utilizing Device Manager and even booting into Safe Mode, these solutions should help you update your GPU drivers successfully. Remember, keeping your drivers up to date is crucial for the best gaming and multimedia experience. Happy updating!
With these steps, you should be able to troubleshoot and resolve most issues related to updating GPU drivers on your laptop. If you find yourself still stuck, don't hesitate to seek help from the laptop or GPU manufacturer's customer support. Sometimes, a little professional insight is all you need to get things running smoothly again.